Enregistrement de documents IWB au format PDF
Les documents IWB peuvent être enregistrés au format PDF.
Les documents IWB peuvent être enregistrés au format PDF en utilisant l'une des deux méthodes suivantes :
|
REMARQUE
|
|
Lors de l'exportation d'un document IWB au format PDF, il est possible de définir la plage de pages à convertir dans ce format.
|
Exportation au format PDF
Cette section explique comment exporter (enregistrer) des documents IWB dans une bibliothèque Desktop Browser ou un Dossier Windows au format PDF.
|
REMARQUE
|
|
Lorsque vous utilisez Desktop pour convertir un document en document PDF, la taille de fichier peut augmenter.
Les fichiers sont enregistrés dans la version 1.6 du format PDF.
Lorsque vous insérez une feuille, puis que vous exportez le document au format PDF, toutes les pages sont exportées, feuille insérée comprise. Pour plus d'informations sur l'insertion de feuilles, veuillez consulter :
Lorsqu'un document IWB est converti en document PDF, les paramètres de mise en page et les sauts de page définis pour l'impression d'un document IWB en mode Brochure ou Recto verso, tels que [Format de sortie], [Orientation du papier en sortie], [Mise en page] et [Agrandir/Réduire la page d'origine], sont appliqués au document PDF. Les éléments suivants sont également conservés dans le document PDF s'ils sont définis comme éléments imprimables :
Annotations
En-têtes/pieds de page
Onglet des feuilles de papier à onglets
Filigranes
Les paramètres d'impression définis pour le document IWB ne sont pas utilisés dans les paramètres d'impression du document PDF exporté.
Pour plus d'informations sur l'exportation (enregistrement) d'un document original au format PDF dans Therefore, consulter la section suivante :
Exportation d'un document modifié avec Desktop Editor dans Therefore (Guide de l'administrateur)
|
1.
Ouvrir un document IWB avec Desktop Editor.
Pour plus d'informations sur l'ouverture d'un document dans Desktop Editor, consulter la section suivante :
2.
Cliquer sur  (Exporter PDF) dans le ruban.
(Exporter PDF) dans le ruban.
 (Exporter PDF) dans le ruban.
(Exporter PDF) dans le ruban.Ou sélectionnez le menu [Fichier] > [Exporter en tant que fichier PDF].
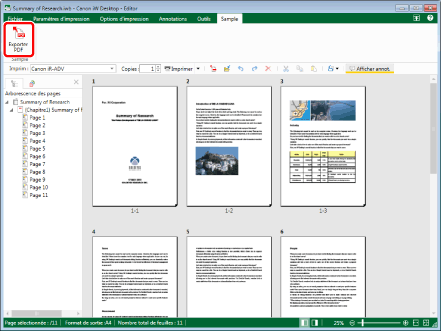
La boîte de dialogue [Sélectionner une destination pour l'exportation] s'affiche.
|
REMARQUE
|
|
Si les commandes ne s'affichent pas sur le ruban de Desktop Editor, suivre l'une des étapes indiquées ci-dessous pour les afficher.
Cette opération peut également être effectuée avec les boutons d'outils de la barre d'outils. Si les boutons d'outils ne sont pas affichés sur la barre d'outils de Desktop Editor, consulter les rubriques suivantes pour les afficher.
|
3.
Sélectionnez [Bibliothèque] ou [Dossier Windows], et cliquez sur [OK].
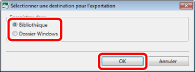
La boîte de dialogue [Exporter en tant que fichier PDF] s'affiche.
4.
Sélectionner la bibliothèque ou le Dossier Windows où seront enregistrés les éléments.
5.
Indiquer [Nom du document] ou [Nom du fichier].
6.
Pour indiquer les pages à exporter, sélectionner [Imprimer les pages] dans [Plage d'exportation] et indiquer les numéros des pages dans l'écran [Spécifier la plage] qui s'affiche.
Il est possible d'utiliser les formats suivants pour spécifier une plage de numéros de page.
Pour exporter de la page "a" à la dernière page : a-
("a" indique le numéro de page de début d'exportation)
Pour exporter de la première page à la page "b" : -b
("b" indique le numéro de page de fin d'exportation)
Pour exporter des pages qui se suivent : a-b
("a" et "b" indiquent respectivement les numéros de page de début et de fin d'exportation)
Pour exporter des pages qui ne se suivent pas : c,d
("c" et "d" indiquent les numéros des pages individuelles à exporter, séparés par des virgules)
|
REMARQUE
|
|
L'ordre de saisie de [Spécifier la plage] ne correspond pas à l'ordre d'exportation. Même si "1,2" ou "2,1" est indiqué, les pages sont exportées dans l'ordre "1,2".
[Imprimer les pages] n'est pas disponible dans [Plage d'exportation] si les options [Impression de brochure] et [Feuille pour insertion] ont été sélectionnées dans [Style d'impression].
Pour une impression recto verso, les deux faces sont exportées, même si un seul côté de la page à imprimer est spécifié dans la plage.
|
7.
Pour exporter au format PDF en spécifiant des paramètres avancés, cliquer sur [Paramètres détaillés].
La boîte de dialogue [Paramètres de détaillés de document PDF] s'affiche.
8.
Spécifier les paramètres détaillés du document PDF.
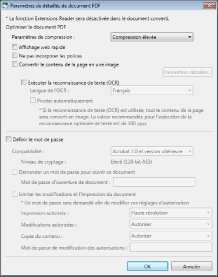
|
[Paramètres de compression]
|
Sélectionnez le niveau de compression du document PDF.
|
|
[Affichage web rapide]
|
Cochez cette case pour optimiser l'affichage de documents PDF sur le Web.
Convertir un document PDF lorsque cette case est cochée permet de télécharger le document page par page (avec utilisation optimale des octets) si le PDF a été téléchargé sur le Web.
|
|
[Ne pas incorporer les polices]
|
Cochez cette case pour convertir sans utiliser de polices incorporées lors de la création du document PDF.
La conversion en document PDF sans utiliser de polices incorporées permet de réduire la taille du document PDF.
|
|
[Convertir le contenu de la page en une image]
|
Cochez cette case pour convertir en images au format TIFF toutes les pages d'un document qui sera converti en document PDF.
|
|
[Paramètres détaillés]
|
Permet de configurer le mode de conversion des images.
[Mode Couleur] : spécifie la couleur.
[Résolution] : spécifie la résolution.
|
|
[Exécuter la reconnaissance de texte (OCR)]
|
Cocher cette case pour activer les recherches de texte pour les documents convertis en images TIFF (fonction OCR).
Si cette case est cochée, la case [Convertir le contenu de la page en une image] est automatiquement cochée.
La conversion d'un document de grande taille peut prendre du temps.
|
|
[Langue de l'OCR]
|
Sélectionner la langue à utiliser pour la fonction OCR dans la liste déroulante.
|
|
[Pivoter automatiquement]
|
L'orientation verticale du document est corrigée lorsque cette case est cochée. Cochez cette case si le document comprend à la fois des pages verticales et horizontales.
|
|
[Définir le mot de passe]
|
Si vous souhaitez limiter l'accès au PDF, l'impression et la modification pour des raisons de sécurité, cochez cette case.
|
|
[Compatibilité]
|
Sélectionnez les paramètres de compatibilité de sécurité du document PDF.
|
|
[Demander un mot de passe pour ouvrir ce document]
|
Sélectionnez cette case à cocher pour définir un mot de passe pour l'ouverture du document.
|
|
[Mot de passe d'ouverture de document]
|
Saisissez le mot de passe du document PDF.
|
|
[Limiter les modifications et l'impression du document]
|
Cochez cette case pour restreindre l'impression, la modification et la copie du document PDF.
|
|
[Impression autorisée]
|
Sélectionnez l'autorisation d'impression du document PDF.
|
|
[Modifications autorisées]
|
Sélectionnez l'autorisation de modification du document PDF.
|
|
[Copie du contenu]
|
Sélectionnez l'autorisation de copie du document PDF.
|
|
[Mot de passe de modification des autorisations]
|
Saisissez le mot de passe de levée des restrictions d'impression et de modification du document.
|
|
IMPORTANT
|
|
Lors de la création d'un document PDF avec la case [Ne pas incorporer les polices] cochée, le contenu affiché dans le document peut changer. Pour éviter cela, installer les polices utilisées dans le document PDF sur l'ordinateur sur lequel il sera affiché. Si le contenu du document PDF présente toujours des différences, recommencer l'exportation au format PDF avec la case [Ne pas incorporer les polices] désélectionnée.
|
|
REMARQUE
|
|
Si vous cochez la case [Exécuter la reconnaissance de texte (OCR)], soyez attentif aux points suivants :
Si, dans les paramètres d'impression, le format papier est supérieur au format A3, il ne sera pas possible de convertir le document en un document PDF.
L'asymétrie originale étant corrigée automatiquement, il se peut que le format du document PDF créé soit supérieur au format papier du document original. Dans ce cas, si vous imprimez/télécopiez en utilisant le même format que le document original, le document créé peut paraître plus petit.
Vous avez besoin d'espace disque supplémentaire, ainsi que de l'espace disponible pour le document PDF créé. Si le nombre de pages est élevé, le document utilisera jusqu'à 1 Go d'espace disponible.
|
9.
Cliquez sur [OK].
Si un mot de passe est défini pour l'ouverture d'un document, la boîte de dialogue [Confirmer le mot de passe d'ouverture de document] s'affiche. Dans ce cas, passer à l'étape 10.
Si l'impression ou la modification du document a été restreinte, la boîte de dialogue [Confirmer le mot de passe d'autorisation] s'affiche. Dans ce cas, passer à l'étape 11.
Si aucun mot de passe n'est défini, la boîte de dialogue [Exporter en tant que fichier PDF] s'affiche de nouveau. Dans ce cas, passer à l'étape 12.
|
REMARQUE
|
|
La boîte de dialogue [Confirmer le mot de passe d'ouverture de document] s'affiche lorsque la case [Demander un mot de passe pour ouvrir ce document] est sélectionnée.
La boîte de dialogue [Confirmer le mot de passe d'autorisation] s'affiche lorsque la case [Limiter les modifications et l'impression du document] est sélectionnée.
|
10.
Saisissez le mot de passe dans [Mot de passe d'ouverture de document], et cliquez sur [OK].
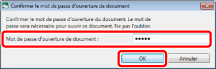
Si l'impression ou la modification du document a été restreinte, la boîte de dialogue [Confirmer le mot de passe d'autorisation] s'affiche. Dans ce cas, passer à l'étape 11.
Si l'impression ou la modification du document n'est pas restreinte, la boîte de dialogue [Exporter en tant que fichier PDF] s'affiche de nouveau. Dans ce cas, passer à l'étape 12.
11.
Saisissez le mot de passe dans [Mot de passe d'autorisation], et cliquez sur [OK].
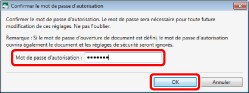
La boîte de dialogue [Exporter en tant que fichier PDF] s'affiche de nouveau.
12.
Cliquez sur [Enregistrer].
Le document IWB est enregistré au format PDF.
|
IMPORTANT
|
|
Lorsque vous remplacez un document existant à l'aide du processus d'exportation PDF, selon les droits d'accès (Windows) définis sur le document existant, le document à remplacer peut disparaître de l'écran après l'affichage d'un message d'erreur. Dans ce cas, lancez de nouveau le processus d'exportation PDF.
|
|
REMARQUE
|
|
Si la boîte de dialogue ci-dessous s'affiche une fois que vous avez enregistré un document, sélectionnez le processus de mise à jour approprié, puis cliquez sur [OK].
Boîte de dialogue [Confirmation d'extraction de document]
Boîte de dialogue [Modifier un document partagé]
Si la case [Archiver automatiquement lors de la fermeture de l'application de modification des documents] dans [Paramètres système] n'est pas cochée, l'archivage et l'extraction doivent être effectués manuellement.
Menu [Fichier] > [Option] > [Paramètres système] > [Browser] > [Gestion de documents partagés] > [Archiver automatiquement lors de la fermeture de l'application de modification des documents]
|
Enregistrement de documents avec des noms au format PDF
Il est possible d'enregistrer un document IWB au format PDF avec un nom.
Pour plus d'informations, consultez la section suivante.
|
REMARQUE
|
|
Lors de l'enregistrement d'un document IWB au format PDF avec un nom, les informations suivantes ne sont pas enregistrées :
Paramètres d'impression
Paramètres d'en-tête/de pied de page
Paramètres des filigranes
Documents d'origine
Noms de chapitre et structure
|