Einfügen von Textfeldern
Mit Desktop Editor können Sie ein Textfeld (eingerahmter Text) als Anmerkung in ein Dokument einfügen.
|
HINWEIS
|
|
Wenn der [Linienstil] eines Textfeldes (eingerahmter Text) auf [Keine Linie] festgelegt ist, können nur Textfolgen (rahmenloser Text) eingefügt werden. Sie können alternativ auch [Text] verwenden, um reine Textfolgen (rahmenlosen Text) einzufügen.
Verwenden Sie zum Einfügen von festem Text einen Textstempel.
|
Einfügen von neuen Textfeldern
In diesem Abschnitt wird beschrieben, wie Sie ein Textfeld als neue Anmerkung in ein Dokument einfügen.
1.
Klicken Sie im Menüband auf  (Textbox).
(Textbox).
 (Textbox).
(Textbox).Oder klicken Sie in der Detailansicht auf  (Textbox).
(Textbox).
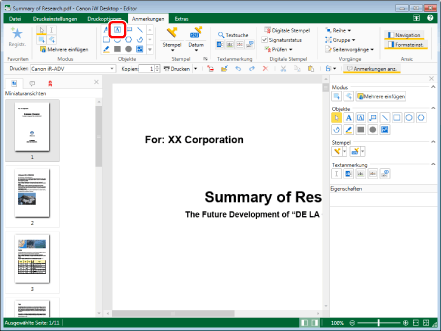
Die Eigenschaften des Textfelds werden in der Detailansicht angezeigt.
|
HINWEIS
|
|
Wenn die Detailansicht nicht angezeigt wird, lesen Sie im folgenden Abschnitt nach.
Dieser Vorgang kann auch über die Schaltflächen der Symbolleiste durchgeführt werden. Wenn bestimmte Schaltflächen in der Symbolleiste von Desktop Editor nicht angezeigt werden, gehen Sie wie folgt vor, um sie anzuzeigen.
Wenn Sie Textfelder mehrmals einfügen möchten, doppelklicken Sie in der Detailansicht auf
Mit den folgenden Vorgängen können Sie die Auswahl der Schaltfläche abbrechen.
Klicken Sie erneut auf die ausgewählte Schaltfläche in der Detailansicht
Klicken Sie auf eine andere Schaltfläche in der Detailansicht.
Klicken Sie auf einen Befehl im Menüband
Drücken Sie auf der Tastatur die Taste [ESC]
Sie können im Menüband auf
 (Mehrere einfügen) klicken, um mehrere Anmerkungen einzufügen. Weitere Informationen finden Sie hier: (Mehrere einfügen) klicken, um mehrere Anmerkungen einzufügen. Weitere Informationen finden Sie hier: |
2.
Konfigurieren Sie die Eigenschaften des Textfelds.
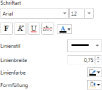
|
[Schriftart]
|
Konfigurieren Sie die Schriftart der Textfelder.
|
|
[Schriftart]
|
Wählen Sie die gewünschte Schriftart aus der Liste aus, die beim Klick auf
|
|
[Schriftgröße]
|
Um die gewünschte Schriftgröße aus der Liste auszuwählen, klicken Sie auf
|
|
[Fett]
|
Ändert den Schriftstil der Zeichenfolge in Fett.
|
|
[Kursiv]
|
Ändert den Schriftstil der Zeichenfolge in Kursiv.
|
|
[Unterstreichung]
|
Unterstreicht die Zeichenfolge.
|
|
[Durchstreichen]
|
Fügt den Schriftstill Durchgestrichen in der Zeichenfolge hinzu.
|
|
[Schriftfarbe]
|
Um die gewünschte Schriftfarbe aus der Liste auszuwählen, klicken Sie auf
|
|
[Linienstil]
|
Um den gewünschten Linienstil aus der Liste auszuwählen, klicken Sie hier
|
|
[Linienbreite]
|
Legen Sie die Linienbreite fest. Sie können eine Linienbreite zwischen 0,25 und 12,00 Punkt angeben. Mit
|
|
[Linienfarbe]
|
Um die gewünschte Linienfarbe aus der Liste auszuwählen, klicken Sie auf
|
|
[Formfüllung]
|
Um die gewünschte Füllfarbe aus der Liste auszuwählen, klicken Sie auf
|
|
HINWEIS
|
|
Wenn Sie [Weitere Farben] unter [Schriftfarbe], [Linienfarbe] oder [Formfüllung] auswählen, wird das Dialogfeld [Farb] angezeigt und Sie können eine Farbe festlegen, die unter [Schriftfarbe], [Linienfarbe] oder [Formfüllung] nicht aufgelistet wird.
Sie können die Eigenschaften der Anmerkung auch mit den folgenden Befehlen konfigurieren.
 (Schr) (Schr) (Schriftgröße) (Schriftgröße) (Fett) (Fett) (Kursiv) (Kursiv) (Unterstr.) (Unterstr.) (Durchstr) (Durchstr) (Schriftfarbe) (Schriftfarbe) (Linienstil) (Linienstil) (Linienbreite) (Linienbreite) (Linienfarbe) (Linienfarbe) (Füll) (Füll)Wenn bestimmte Befehle nicht im Menüband von Desktop Editor angezeigt werden, gehen Sie wie folgt vor, um sie anzuzeigen.
Dieser Vorgang kann auch über die Schaltflächen der Symbolleiste durchgeführt werden. Wenn bestimmte Schaltflächen in der Symbolleiste von Desktop Editor nicht angezeigt werden, gehen Sie wie folgt vor, um sie anzuzeigen.
|
3.
Verschieben Sie den Mauszeiger in das Arbeitsfenster.
Die Form des Mauszeigers ändert sich zu  .
.
|
HINWEIS
|
|
Mit folgenden Aktionen können Sie den Einfügevorgang abbrechen.
Klicken Sie im Menüband auf
 (Ausgewähltes Objekt) (Ausgewähltes Objekt)Klicken Sie im Menüband auf
 (Ausgewählter Text) (Ausgewählter Text)Klicken Sie im Menüband auf
 (Greifmodus) (Greifmodus)Klicken Sie erneut auf den im Menüband ausgewählten Befehl.
Klicken Sie in der Detailansicht auf
Klicken Sie in der Detailansicht auf
Klicken Sie in der Detailansicht auf
Klicken Sie erneut auf die ausgewählte Schaltfläche in der Detailansicht
Drücken Sie auf der Tastatur die Taste [ESC]
|
4.
Ziehen Sie den Mauszeiger vom Startscheitelpunkt zum Endscheitelpunkt des Textfelds (Rahmen).
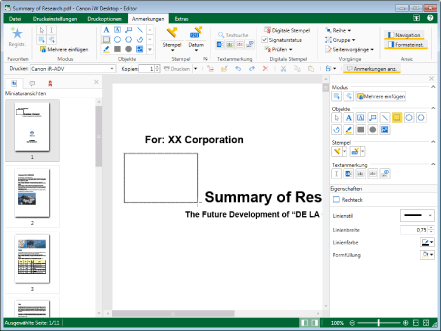
|
HINWEIS
|
|
Sie können ein quadratisches Textfeld einfügen, indem Sie den Mauszeiger ziehen und gleichzeitig auf der Tastatur die [Umschalt]-Taste gedrückt halten.
|
5.
Geben Sie den Text ein.
6.
Klicken Sie außerhalb des eingefügten Textfelds in das Arbeitsfenster, um die Auswahl des Textfelds zu deaktivieren.
|
HINWEIS
|
|
Um einen Zeilenumbruch einzufügen, drücken Sie die Taste [Eingabe] auf der Tastatur.
Wenn die Textfolge länger ist als das Textfeld, wird automatisch ein Zeilenumbruch eingefügt.
Wenn der Text mehr Zeilen umfasst, als im TextfeId vorhanden sind, kann der Text im Textfeld abgerollt werden, wobei die letzte Zeile des Texts immer angezeigt wird.
|
Ändern der Textfeldinhalte
In diesem Abschnitt wird beschrieben, wie Sie den Inhalt eines in ein Dokument eingefügten Textfelds bearbeiten.
1.
Klicken Sie im Menüband auf  (Ausgewähltes Objekt).
(Ausgewähltes Objekt).
 (Ausgewähltes Objekt).
(Ausgewähltes Objekt).Oder führen Sie einen der unten angegebenen Schritte aus.
Klicken Sie im Menüband auf  (Ausgewählter Text).
(Ausgewählter Text).
 (Ausgewählter Text).
(Ausgewählter Text).Klicken Sie im Menüband auf (Greifmodus)
(Greifmodus)
 (Greifmodus)
(Greifmodus)Klicken Sie in der Detailansicht auf  (Ausgewähltes Objekt)
(Ausgewähltes Objekt)
Klicken Sie in der Detailansicht auf  (Ausgewählter Text)
(Ausgewählter Text)
Klicken Sie in der Detailansicht auf  (Greifmodus)
(Greifmodus)
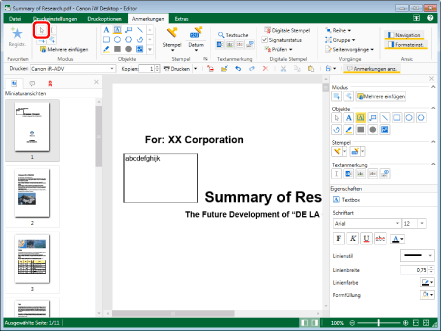
|
HINWEIS
|
|
Wenn die Detailansicht nicht angezeigt wird, lesen Sie im folgenden Abschnitt nach.
Dieser Vorgang kann auch über die Schaltflächen der Symbolleiste durchgeführt werden. Wenn bestimmte Schaltflächen in der Symbolleiste von Desktop Editor nicht angezeigt werden, gehen Sie wie folgt vor, um sie anzuzeigen.
|
2.
Klicken Sie im Arbeitsfenster auf den Text des Textfeldes, dessen Inhalt Sie ändern möchten.
Die Form des Mauszeigers ändert sich zu  .
.
3.
Ändern Sie den Text.
|
HINWEIS
|
|
Um einen Zeilenumbruch einzufügen, drücken Sie die Taste [Eingabe] auf der Tastatur.
Wenn die Textfolge länger ist als das Textfeld, wird automatisch ein Zeilenumbruch eingefügt.
Wenn der Text mehr Zeilen umfasst, als im TextfeId vorhanden sind, kann der Text im Textfeld abgerollt werden, wobei die letzte Zeile des Texts immer angezeigt wird.
|
4.
Klicken Sie außerhalb des bearbeiteten Textfelds in das Arbeitsfenster, um die Auswahl des Textfelds zu deaktivieren.
|
HINWEIS
|
|
Informationen zum Kopieren von Textfeldinhalten finden Sie hier:
|