Einfügen von Bilddateien
Mit Desktop Editor können Sie ein Bilddokument als Anmerkung in ein Dokument einfügen.
1.
Klicken Sie im Menüband auf  (Bild einfügen).
(Bild einfügen).
 (Bild einfügen).
(Bild einfügen).Oder klicken Sie in der Detailansicht auf  (Bild einfügen).
(Bild einfügen).
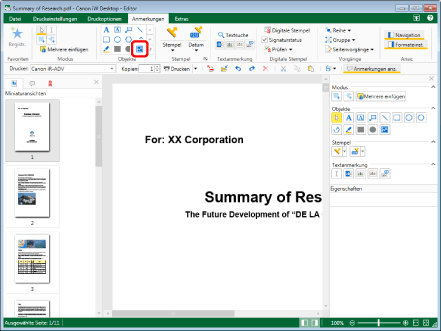
Das [Datei auswählen]-Dialogfeld wird angezeigt.
|
HINWEIS
|
|
Wenn die Detailansicht nicht angezeigt wird, lesen Sie im folgenden Abschnitt nach.
Dieser Vorgang kann auch über die Schaltflächen der Symbolleiste durchgeführt werden. Wenn bestimmte Schaltflächen in der Symbolleiste von Desktop Editor nicht angezeigt werden, gehen Sie wie folgt vor, um sie anzuzeigen.
|
2.
Wählen Sie das einzufügende Dokument aus, und klicken Sie auf [Öffnen].
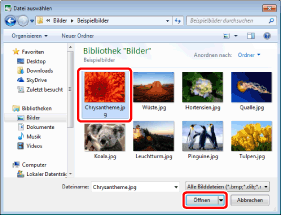
3.
Verschieben Sie den Mauszeiger in das Arbeitsfenster.
Die Form des Mauszeigers ändert sich zu  .
.
|
HINWEIS
|
|
Mit folgenden Aktionen können Sie den Einfügevorgang abbrechen.
Klicken Sie im Menüband auf
 (Ausgewähltes Objekt) (Ausgewähltes Objekt)Klicken Sie im Menüband auf
 (Ausgewählter Text) (Ausgewählter Text)Klicken Sie im Menüband auf
 (Greifmodus) (Greifmodus)Klicken Sie erneut auf den im Menüband ausgewählten Befehl.
Klicken Sie in der Detailansicht auf
Klicken Sie in der Detailansicht auf
Klicken Sie in der Detailansicht auf
Klicken Sie erneut auf die ausgewählte Schaltfläche in der Detailansicht
Drücken Sie auf der Tastatur die Taste [ESC]
|
4.
Klicken Sie auf die gewünschte Position für die Mitte des Bildes.
Das Bild wird eingefügt.
|
HINWEIS
|
|
Bilddokumente in den folgenden Formaten können eingefügt werden.
BMP
TIFF (Bei einem mehrseitigen TIFF-Bild wird die erste Seite verwendet. TIFF-Bilder mit transparenten Bestandteilen können ebenfalls verwendet werden.)
JPEG
PNG
GIF
Die Anzahl der verschiedenen Typen von Bilddokumenten, die eingefügt werden können, kann zunehmen, abhängig von dem auf dem Computer installierten Codec.
Wenn der Rand des eingefügten Bildes über den Rand der Seite hinausgeht, wird die Größe des Bildes automatisch reduziert, so dass es auf die Seite passt. Die Proportionen des Bildes werden dabei beibehalten.
Sie können häufig eingefügte Bilder als Bildstempel speichern. Nähere Informationen zum Speichern neuer Bildstempel finden Sie hier:
Weitere Informationen zum Umgang mit Anmerkungen finden Sie hier:
Kopieren, Ausschneiden und Einfügen: Kopieren von Anmerkungen
Verschieben: Verschieben von Anmerkungen
Vergrößern/Verkleinern: Ändern der Größe von Anmerkungen
|
5.
Klicken Sie außerhalb des eingefügten Bilds in das Arbeitsfenster, um die Auswahl des Bilds zu deaktivieren.
|
HINWEIS
|
|
Wenn Sie das eingefügte Bild ändern möchten, löschen Sie es zunächst und fügen Sie dann ein anderes Bild ein.
|