Überprüfen der Dokumente
Wenn Sie von Document Monitor benachrichtigt werden, dass ungelesene/aktualisierte Dokumente in einem überwachten Ordner bzw. neue Dokumente im Ordner "Eigenes Fach" vorliegen, können Sie diese im Fenster [Liste ungelesener/geänderter Dokumente] oder in den Protokollen für überwachte Ordner überprüfen.
|
HINWEIS
|
|
Sie müssen die Benachrichtigungseinstellungen für Dokumente konfigurieren, um Benachrichtigungen über Dokumente zu erhalten. Nähere Informationen zu diesen Einstellungen finden Sie hier:
Wenn es sich beim Dokumentenzielort um eine persönliche Bibliothek handelt, werden Sie nur bei ungelesenen Dokumenten benachrichtigt, nicht jedoch bei aktualisierten Dokumenten.
Weitere Informationen zum Konfigurieren von Überwachungszielordnern finden Sie hier:
Wenn ein Ordner als Überwachungsziel festgelegt wurde, wird er auch dann überwacht, wenn Document Monitor läuft, selbst wenn Desktop Browser nicht ausgeführt wird. Sobald der Ordner ein ungelesenes oder aktualisiertes Dokument enthält, wird das Benachrichtigungssymbol für Dokumente angezeigt.
Sie werden nicht über Dokumente benachrichtigt, deren Dateierweiterung "*.tmp" oder "*.TMP" lautet.
|
Das Fenster [Liste ungelesener/geänderter Dokumente] wird geöffnet, wenn ein Dokument vorhanden ist, über das eine Benachrichtigung gesendet werden soll. Ordner, "Eigenes Fach" und Dokumente, über die Sie benachrichtigt wurden, können im Fenster [Liste ungelesener/geänderter Dokumente] geöffnet werden.
1.
Wählen Sie per Doppelklick einen Ordner, den Ordner "Eigenes Fach" oder ein Dokument aus der Liste im Fenster [Liste ungelesener/geänderter Dokumente] aus.
Alternativ dazu können Sie einen Ordner, den Ordner "Eigenes Fach" oder ein Dokument im Fenster [Liste ungelesener/geänderter Dokumente] auswählen und folgende Schritte ausführen.
Drücken Sie auf der Tastatur die Taste [Eingabe]
Klicken Sie mit der rechten Maustaste, und wählen Sie [Dokument öffnen] oder [Ordner öffnen].
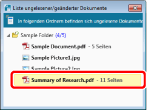
Desktop Browser wurde gestartet.
Wenn Sie im Fenster [Liste ungelesener/geänderter Dokumente] auf ein Element doppelklicken, passiert Folgendes.
Wenn Sie auf einen Ordner doppelklicken, werden die Elemente in dem betreffenden Ordner/im Ordner "Eigenes Fach" im Dateilistenfenster angezeigt.
Wenn Sie auf ein Dokument doppelklicken, wird die damit verbundene Anwendung gestartet und das gewählte Dokument angezeigt.
|
HINWEIS
|
|
Wenn Sie ein ungelesenes Dokument öffnen, wenn das Kontrollkästchen [Ungelesene Dokumente nach dem Anzeigen automatisch als gelesen markieren] aktiviert ist, wird das Dokument aus der Liste entfernt. Wenn das Kontrollkästchen deaktiviert ist, wird das Dokument nicht als gelesen markiert und nicht aus der Liste entfernt. Wenn es sich um ein aktualisiertes Dokument handelt, wird es jedoch nicht länger als aktualisiert angezeigt.
Menü [Datei] > [Optionen] > [Systemeinstellungen] > [Browser] > [Anzeige-Einstellungen] > [Ungelesene Dokumente nach dem Anzeigen automatisch als gelesen markieren]
Wenn Sie ein aktualisiertes Dokument öffnen, das gelesen wurde, wird es aus der Benachrichtigungsliste gelöscht.
Falls der Desktop Browser bereits ausgeführt wird, wird er nicht erneut gestartet.
Wenn mehrere Dokumente ausgewählt sind, passiert Folgendes.
[Dokument öffnen] kann nicht ausgewählt werden, wenn verschiedene Dateierweiterungen oder Verknüpfungsdateien (*.iwl) enthalten sind.
Es können maximal 10 Dokumente mit einem einzigen Vorgang geöffnet werden. Wenn Sie 11 oder mehr Dokumente auswählen, werden nur die ersten 10 Dokumente geöffnet.
Wenn Sie 11 oder mehr Dokumente auswählen, können Sie die Taste [Eingabe] auf der Tastatur nicht verwenden.
Wenn die Überwachungszielordner in einer Document Server Bibliothek enthalten sind, für die keine Verbindung hergestellt wurde, oder in einer Bibliothek auf einem Netzlaufwerk, für das eine Authentifizierung erforderlich ist, stellen Sie eine Verbindung zur Bibliothek her.
Sie können das Fenster [Liste ungelesener/geänderter Dokumente] an eine beliebige Position auf dem Desktop ziehen und auch die Größe des Fensters [Liste ungelesener/geänderter Dokumente] ändern.
Wenn Sie das Fenster [Liste ungelesener/geänderter Dokumente] geschlossen haben und erneut öffnen möchten, klicken Sie mit der linken oder rechten Maustaste auf das Dokument-Benachrichtigungssymbol und wählen Sie [Liste ungelesener/geänderter Dokumente anzeigen].
Wenn keine Einträge zur Anzeige mehr vorhanden sind, wird das Fenster [Liste ungelesener/geänderter Dokumente] automatisch geschlossen.
|
Aktualisieren des Fensters [Liste ungelesener/geänderter Dokumente]
Die Informationen im Fenster [Liste ungelesener/geänderter Dokumente] werden aktualisiert, wenn sich etwas nach der Benachrichtigung über ein Dokument ändert.
|
Hinzufügen von Dokumenten
|
Wird ein Dokument hinzugefügt, während bereits eine Benachrichtigung aktiv ist, so wird es am Anfang des Ordners hinzugefügt. Wenn mehrere Dokumente hinzugefügt wurden, werden sie am Anfang des Ordners geordnet in aufsteigender Reihenfolge hinzugefügt.
|
|
Aktualisieren von Dokumenten
|
Wenn ein Dokument in einem überwachten Ordner aktualisiert wird, wird ein entsprechendes Symbol angezeigt und das Dokument wird an den Anfang des Ordners gestellt.
|
|
Umbenennen von Dokumenten
|
Wenn ein im Fenster [Liste ungelesener/geänderter Dokumente] angezeigtes Dokument umbenannt wird, wird der Name in der Liste ebenfalls geändert. Das Dokument wird an den Anfang des Ordners gestellt.
|
|
Löschen von Dokumenten
|
Wenn ein im Fenster [Liste ungelesener/geänderter Dokumente] angezeigtes Dokument gelöscht wird, wird es auch aus der Liste entfernt.
|
Markieren ungelesener Dokumente als bestätigt
Wenn die folgenden Aktionen im Fenster [Liste ungelesener/geänderter Dokumente] ausgeführt werden, gelten die betreffenden ungelesenen/aktualisierten Dokumente als bestätigt und werden aus der Liste entfernt. Wenn Sie die Aktion für einen Ordner durchführen, werden alle Dokumente in diesem Ordner aus der Liste entfernt.
Wählen Sie ein Dokument in der Liste aus und klicken Sie mit der rechten Maustaste darauf. Wählen Sie anschließend im angezeigten Menü die Option [Aus Liste löschen].
|
HINWEIS
|
|
Wenn ein Dokument im Fenster Liste ungelesener/geänderter Dokumente als bestätigt markiert ist, ist es im Desktop Browser nicht länger hervorgehoben.
|
Öffnen eines Ordners/Dokuments aus dem Dokumentprotokoll für einen überwachten Ordner
Öffnen Sie das Fenster [Protokoll-Liste] und lassen Sie sich Elemente aus einem Ordner in der Liste anzeigen, der ungelesene/aktualisierte Dokumente enthält.
1.
Klicken Sie mit der rechten Maustaste auf  (Es liegen ungelesene Dokumente vor.) in der Taskleiste und wählen Sie [Protokoll für überwachte Ordner].
(Es liegen ungelesene Dokumente vor.) in der Taskleiste und wählen Sie [Protokoll für überwachte Ordner].
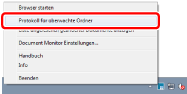
Das [Protokoll-Liste]-Fenster wird angezeigt.
2.
Klicken Sie auf die Registerkarte [Dokumentprotokoll für überwachten Ordner].
3.
Wählen Sie ein Element aus der [Dokumentliste] aus, und doppelklicken Sie darauf.
Oder führen Sie einen der unten angegebenen Schritte aus.
Wählen Sie ein Element aus [Dokumentliste] und klicken Sie mit der rechten Maustaste darauf. Wählen Sie dann [Dokument öffnen] oder [Ordner öffnen].
Wählen Sie ein Element aus [Dokumentliste] aus, und betätigen Sie die Taste [Eingabe] auf der Tastatur.
Desktop Browser wurde gestartet.
Wenn Sie einen Ordner oder ein Dokument aus dem Dokumentprotokoll öffnen, wird der Ordner bzw. das Dokument wie folgt angezeigt.
Wenn Sie auf ein Element doppelklicken oder mit der rechten Maustaste darauf klicken und [Ordner öffnen] wählen, werden die Elemente aus dem Ordner im Dateilistenfenster angezeigt.
Wenn Sie mit der rechten Maustaste auf ein Element klicken und [Dokument öffnen] wählen, wird die verbundene Anwendung gestartet und das gewählte Dokument wird angezeigt.
Die [Dokumentliste] enthält die folgenden Elemente:
|
[Symbol]
|
Zeigt ein entsprechendes Symbol der Dateierweiterung des Dokuments an. Bei aktualisierten Dokumenten wird ein Symbol angezeigt (
|
|
[Dokumentname]
|
Zeigt den Dokumentnamen an.
|
|
[Speicherort]
|
Zeigt den Speicherort des Dokuments an.
|
|
[Änderungsdatum]
|
Zeigt Datum und Uhrzeit der Dokumenterstellung oder -änderung an.
|
|
[Geändert von]
|
Zeigt den Namen der Person an, der das Dokument aktualisiert hat (für eine Document Server Bibliothek).
|
|
[Benachrichtigungsdatum]
|
Zeigt Datum und Uhrzeit der Dokumentbenachrichtigung an.
|
|
HINWEIS
|
|
Wenn Sie auf einen Eintragsnamen klicken, werden die angezeigten Einträge sortiert.
Wenn ein überwachter Ordner eine nicht verbundene Document Server Bibliothek oder SharePoint Serverbibliothek oder ein Ordner in einer Bibliothek auf dem Netzlaufwerk ist, der eine Authentifizierung erfordert, müssen Sie eine Verbindung zu der Bibliothek herstellen. Weitere Informationen zum Herstellen einer Verbindung finden Sie hier:
[Dokumentliste] enthält Dokumente, über die Sie innerhalb der letzten 30 Tage, einschließlich des aktuellen Tages, benachrichtigt wurden.
Wenn Sie auf [Liste löschen] klicken, können Sie den Inhalt der Liste löschen.
Wenn das Protokoll in [Dokumentprotokoll für überwachten Ordner] gespeichert werden soll, aktivieren Sie das Kontrollkästchen [Dokumentprotokoll für überwachten Ordner belassen] im Menü [Datei] > [Optionen] > [Systemeinstellungen] > [Document Monitor] > [Einstellungen für überwachte Ordner].
|
Öffnen des Ordners "Eigenes Fach" oder neuer Dokumente aus dem Dokumentprotokoll des Ordners "Eigenes Fach"
Zeigen Sie das Dokumentprotokoll des Ordners "Eigenes Fach" und anschließend die Elemente im Ordner "Eigenes Fach" an.
1.
Klicken Sie mit der rechten Maustaste auf  (Es liegen ungelesene Dokumente vor.) in der Taskleiste und wählen Sie [Protokoll für überwachte Ordner].
(Es liegen ungelesene Dokumente vor.) in der Taskleiste und wählen Sie [Protokoll für überwachte Ordner].
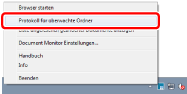
Das [Protokoll-Liste]-Fenster wird angezeigt.
2.
Klicken Sie auf die Registerkarte [Dokumentprotokoll für Eigenes Fach].
3.
Wählen Sie ein Element aus der [Eigenes Fach Dokumentenliste] aus, und doppelklicken Sie darauf.
Oder führen Sie einen der unten angegebenen Schritte aus.
Wählen Sie ein Element aus [Eigenes Fach Dokumentenliste] und klicken Sie mit der rechten Maustaste darauf. Wählen Sie dann [Dokument öffnen] oder [Ordner öffnen].
Wählen Sie ein Element aus [Eigenes Fach Dokumentenliste] aus, und betätigen Sie die Taste [Eingabe] auf der Tastatur.
Desktop Browser wurde gestartet.
Wenn Sie den Ordner "Eigenes Fach" oder ein Dokument aus dem Dokumentprotokoll öffnen, wird der Ordner bzw. das Dokument wie folgt angezeigt.
Wenn Sie auf ein Element doppelklicken oder mit der rechten Maustaste darauf klicken und [Ordner öffnen] wählen, werden die Elemente aus dem Ordner "Eigenes Fach" im Dateilistenfenster angezeigt.
Wenn Sie mit der rechten Maustaste auf ein Element klicken und [Dokument öffnen] wählen, wird die verbundene Anwendung gestartet und das gewählte Dokument wird angezeigt.
Die [Eigenes Fach Dokumentenliste] enthält die folgenden Elemente:
|
[Symbol]
|
Zeigt die Symbole für die Erweiterung des Dokuments an.
|
|
[Dokumentname]
|
Zeigt den Dokumentnamen an.
|
|
[Benachrichtigungsdatum]
|
Zeigt Datum und Uhrzeit der Benachrichtigung für das Dokument im Ordner „Eigenes Fach“ an.
|
|
[Ordnername]
|
Zeigt den Ordner („Eigenes Fach“) an, in dem das Dokument gespeichert ist.
|
|
[Kommentare]
|
Zeigt bei Verwendung der Dokumentenverteilungsfunktion den angehängten Kommentar an.
|
|
HINWEIS
|
|
Wenn Sie auf einen Eintragsnamen klicken, werden die angezeigten Einträge sortiert.
Die Dokumentenliste des Ordners "Eigenes Fach" enthält neue Dokumente, die innerhalb der letzten 30 Tage, einschließlich des aktuellen Tages, erstellt oder geändert wurden.
Wenn Sie auf [Liste löschen] klicken, können Sie den Inhalt der Liste löschen.
Wenn das Protokoll in [Dokumentprotokoll für Eigenes Fach] gespeichert werden soll, aktivieren Sie das Kontrollkästchen [Dokumentprotokoll für Eigenes Fach belassen] im Menü [Datei] > [Optionen] > [Systemeinstellungen] > [Document Monitor] > [Einstellungen Eigenes Fach].
|