Konfigurieren der Benachrichtigung für hinzugefügte/aktualisierte Dokumente
Sie können in Document Monitor das Intervall für die Überwachung der Überwachungszielordner und die Benachrichtigungsmethode für ungelesene oder aktualisierte Dokumente konfigurieren. Sie können auch die Benachrichtigungsmethode für neue Dokumente im Ordner "Eigenes Fach" konfigurieren.
|
HINWEIS
|
|
Weitere Informationen zum Konfigurieren von Überwachungszielordnern finden Sie hier:
Nähere Informationen zum Hervorheben von Dokumenten in Überwachungszielordnern finden Sie hier:
Wenn ein Ordner als Überwachungsziel festgelegt wurde, wird er auch dann überwacht, wenn Document Monitor läuft, selbst wenn Desktop Browser nicht ausgeführt wird. Sobald der Ordner ein ungelesenes oder aktualisiertes Dokument enthält, wird das Benachrichtigungssymbol für Dokumente angezeigt.
Weitere Informationen zum Ordner „Eigenes Fach“ finden Sie hier:
Die Standardeinstellungen von Windows 7/Windows 8/Windows 8.1/Windows 10 schränken die Anzeige von Symbolen in der Taskleiste ein. Weitere Informationen zum Anzeigen der Document Monitor-Symbole im Benachrichtigungsbereich der Taskleiste finden Sie hier:
|
Konfigurieren des Intervalls zur Überwachung von Ordnern
Sie können das Intervall zur Überprüfung von Ordnern konfigurieren. Das Ausgangsintervall beträgt 10 Minuten.
1.
Klicken Sie mit der rechten Maustaste auf  (Hauptsymbole) in der Taskleiste und wählen Sie [Document Monitor Einstellungen].
(Hauptsymbole) in der Taskleiste und wählen Sie [Document Monitor Einstellungen].
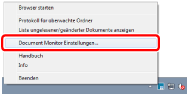
Das [Systemeinstellungen]-Dialogfeld wird angezeigt.
|
HINWEIS
|
|
Die Einstellungen im Dialogfeld [Systemeinstellungen] gelten für Desktop Browser, Desktop Editor und Document Monitor.
Das Dialogfeld [Systemeinstellungen] von Desktop Browser, Desktop Editor und Document Monitor können nicht gleichzeitig angezeigt werden.
|
2.
[Document Monitor] > [Einstellungen für überwachte Ordner] > [Angegebene Ordner überwachen]
Aktivieren Sie das Kontrollkästchen [Angegebene Ordner überwachen], und geben Sie in das Feld [Überprüfungsintervall] ein Intervall zur Überprüfung des Ordners zwischen 1 und 99 Minuten ein.
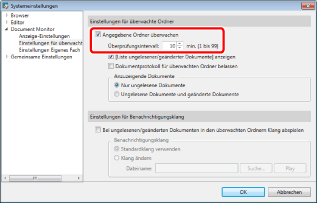
Das Überprüfungsintervall des entsprechenden Überprüfungszielordners wird konfiguriert.
3.
Klicken Sie auf [OK].
Konfigurieren der Benachrichtigung für hinzugefügte/aktualisierte Dokumente
Sie können konfigurieren, auf welche Weise Sie benachrichtigt werden, wenn ungelesene/aktualisierte Dokumente in einem überwachten Ordner oder neue Dokumente im Ordner "Eigenes Fach" vorliegen.
|
HINWEIS
|
|
Wenn die Markierung eines Dokuments im Desktop Browser-Bildschirm entfernt wurde, wird das Symbol zur Dokument-Benachrichtigung nicht angezeigt, auch wenn das Dokument wieder markiert wird. Weitere Informationen zur Markierung finden Sie hier:
|
1.
Klicken Sie mit der rechten Maustaste auf  (Hauptsymbole) in der Taskleiste und wählen Sie [Document Monitor Einstellungen].
(Hauptsymbole) in der Taskleiste und wählen Sie [Document Monitor Einstellungen].
Das [Systemeinstellungen]-Dialogfeld wird angezeigt.
2.
Konfigurieren Sie die Benachrichtigungsmethode für Dokumente im Dialogfeld [Systemeinstellungen].
Anzeigeeinstellungen
|
[Anzeigeeinstellungen für Symbole]
|
Hiermit können Sie das Dokument-Benachrichtigungssymbol in der Taskleiste konfigurieren.
|
|
[Das Taskleistensymbol blinkt bei Benachrichtigungen zu ungelesenen/geänderten Dokumenten]
|
Aktivieren Sie dieses Kontrollkästchen, um Benachrichtigungen über Dokumente über das Symbol in der Taskleiste anzuzeigen.
|
|
[Anzeigeeinstellungen für [Liste ungelesener/geänderter Dokumente]]
|
Hier können Sie die Anzeigeeinstellungen für das Fenster [Liste ungelesener/geänderter Dokumente] festlegen.
|
|
[Beim Auswählen von Dokumenten Miniaturbilder anzeigen]
|
Aktivieren Sie dieses Kontrollkästchen, damit im Fenster [Liste ungelesener/geänderter Dokumente] Miniaturansichten angezeigt werden. Wenn dieses Kontrollkästchen aktiviert ist, werden bei den folgenden Vorgängen Miniaturansichten der Dokumente angezeigt:
Wenn ein Dokument in „Eigenes Fach“ in [Liste ungelesener/geänderter Dokumente] ausgewählt ist
Wenn der Mauszeiger über einem Dokument in einem überwachten Ordner in das Fenster [Liste ungelesener/geänderter Dokumente] positioniert wird
|
|
[Überwachte Ordner stets anzeigen]
|
Aktivieren Sie dieses Kontrollkästchen, wenn überwachte Ordner und der Ordner "Eigenes Fach" auch dann im Fenster [Liste ungelesener/geänderter Dokumente] angezeigt werden sollen, wenn keine ungelesenen/aktualisierten Dokumente in einem überwachten Ordner bzw. keine neuen Dokumente im Ordner "Eigenes Fach" enthalten sind. Wenn Sie dieses Kontrollkästchen deaktivieren, werden überwachte Ordner und der Ordner "Eigenes Fach" aus dem Fenster [Liste ungelesener/geänderter Dokumente] entfernt, wenn keine Dokumente vorhanden sind, über die Sie benachrichtigt werden sollen.
|
|
[[Liste ungelesener/geänderter Dokumente] immer im Vordergrund anzeigen]
|
Aktivieren Sie dieses Kontrollkästchen, wenn das Fenster [Liste ungelesener/geänderter Dokumente] immer im Vordergrund angezeigt werden soll.
|
Einstellungen für überwachte Ordner
|
[Einstellungen für überwachte Ordner]
|
Hier können Sie die Einstellungen für überwachte Ordner festlegen.
|
|
[Angegebene Ordner überwachen]
|
Aktivieren Sie dieses Kontrollkästchen, um die Ordner zu überwachen, die in Desktop Browser zur Überwachung festgelegt sind.
|
|
[Überprüfungsintervall]
|
Wählen Sie ein Überwachungsintervall zwischen 1 und 99 Minuten. Weitere Informationen finden Sie hier:
|
|
[[Liste ungelesener/geänderter Dokumente] anzeigen]
|
Aktivieren Sie dieses Kontrollkästchen, um das Fenster [Liste ungelesener/geänderter Dokumente] anzuzeigen, wenn ungelesene/aktualisierte Dokumente vorhanden sind.
|
|
[Dokumentprotokoll für überwachten Ordner belassen]
|
Aktivieren Sie dieses Kontrollkästchen, um ein Protokoll der im Fenster [Liste ungelesener/geänderter Dokumente] angezeigten Benachrichtigungen zu speichern.
|
|
[Anzuzeigende Dokumente]
|
Geben Sie die Ziele an, die über das Fenster [Liste ungelesener/geänderter Dokumente] benachrichtigt werden sollen. Wählen Sie [Nur ungelesene Dokumente] oder [Ungelesene Dokumente und geänderte Dokumente] aus.
|
|
[Einstellungen für Benachrichtigungsklang]
|
Hier können Sie den Signalton für die Benachrichtigung festlegen.
|
|
[Bei ungelesenen/geänderten Dokumenten in den überwachten Ordnern Klang abspielen]
|
Aktivieren Sie dieses Kontrollkästchen, um eine akustische Benachrichtigung zu erhalten, wenn sich ungelesene/aktualisierte Dokumente im überwachten Ordner befinden.
|
|
[Benachrichtigungsklang]
|
Wählen Sie zwischen [Standardklang verwenden] und [Klang ändern]. Wenn Sie [Klang ändern] auswählen, ist der für [Dateiname] gewählte Klang als Benachrichtigungssignal eingestellt.
|
|
[Suche]
|
Hier können Sie die Klangdatei festlegen.
|
|
[Play]
|
Hiermit können Sie den Signalton überprüfen. Klicken Sie auf [OK] oder [Abbrechen], um die Wiedergabe zu beenden.
|
Einstellungen Eigenes Fach
|
[Einstellungen Eigenes Fach]
|
Sie können die Einstellungen zur Überwachung des Ordners „Eigenes Fach“ festlegen.
|
|
[[Liste ungelesener/geänderter Dokumente] anzeigen, wenn neue Dokumente eintreffen]
|
Aktivieren Sie dieses Kontrollkästchen, um das Fenster [Liste ungelesener/geänderter Dokumente] anzuzeigen, wenn neue Dokumente im Ordner "Eigenes Fach" vorhanden sind.
|
|
[Dokumentprotokoll für Eigenes Fach belassen]
|
Aktivieren Sie dieses Kontrollkästchen, um ein Protokoll der im Fenster [Liste ungelesener/geänderter Dokumente] angezeigten Benachrichtigungen für den Ordner "Eigenes Fach" zu speichern.
|
|
[Einstellungen für Benachrichtigungsklang]
|
Hier können Sie den Signalton für die Benachrichtigung festlegen.
|
|
[Bei neuen Dokumenten in Eigenes Fach Klang abspielen]
|
Aktivieren Sie diese Kontrollkästchen, um eine akustische Benachrichtigung zu erhalten, wenn sich neue Dokumente im Ordner "Eigenes Fach" befinden.
|
|
[Benachrichtigungsklang]
|
Wählen Sie zwischen [Standardklang verwenden] und [Klang ändern]. Wenn Sie [Klang ändern] auswählen, ist der für [Dateiname] gewählte Klang als Benachrichtigungssignal eingestellt.
|
|
[Suche]
|
Hier können Sie die Klangdatei festlegen.
|
|
[Play]
|
Hiermit können Sie den Signalton überprüfen. Klicken Sie auf [OK] oder [Abbrechen], um die Wiedergabe zu beenden.
|
|
HINWEIS
|
|
Wenn das Kontrollkästchen [Angegebene Ordner überwachen] deaktiviert ist, werden der überwachte Ordner und die darin befindlichen Dokumente nicht im Fenster [Liste ungelesener/geänderter Dokumente] angezeigt.
Nähere Informationen zum Benachrichtigungssymbol für Dokumente finden Sie hier:
Nähere Informationen zum Fenster [Liste ungelesener/geänderter Dokumente] finden Sie hier:
Wenn Sie die Option [Klang ändern] auswählen, wird der unter [Dateiname] festgelegte Sound als Benachrichtigungssignal verwendet. Unter [Dateiname] können Sie als Benachrichtigungssignal Ihre bevorzugte Sounddatei im WAV-/WAVE-Format auswählen, indem Sie auf [Suche] klicken.
Wenn die Option [Klang ändern] ausgewählt ist, überprüfen Sie, ob folgende Bedingungen erfüllt sind, und wählen Sie die Datei aus.
Dateipfad: maximal 255 Zeichen lang
Dateigröße: maximal 10 MB
|
3.
Klicken Sie auf [OK].