Envío de accesos directos por correo electrónico
Puede crear accesos directos a documentos y carpetas registrados en una biblioteca y enviarlos como adjuntos por correo electrónico.
|
NOTA
|
|
Para enviar accesos directos a través del correo electrónico, debe configurar una cuenta de correo electrónico y un perfil.
El uso de un botón de salida de correo si no se ha iniciado nunca Microsoft Outlook para adjuntar un documento a un correo electrónico producirá un error.
También puede enviar documentos como archivos de aplicación adjuntándolos al correo electrónico. Para obtener más información, consulte:
También puede convertir documentos registrados en bibliotecas a documentos PDF y enviarlos por correo electrónico. Para obtener más información, consulte:
Para obtener más información sobre accesos directos de documentos y carpetas, consulte:
|
Adjuntar archivos con un botón de salida de correo
Puede usar un botón de salida de correo de la barra de salida para crear y adjuntar accesos directos.
|
NOTA
|
|
Para crear y adjuntar un acceso directo a un correo electrónico, hay que establecer la [Configuración de los adjuntos de correo electrónico] para el botón de salida de correo en [Adjuntar después de crear un acceso directo] o [Seleccionar al adjuntar]. Para obtener más información, consulte:
|
1.
Seleccione un documento/carpeta para el cual crear y adjuntar un acceso directo en la Ventana de visualización de la lista de archivos.
|
NOTA
|
|
Puede seleccionar más de una carpeta o documento para crear varios accesos directos y adjuntarlos a su mensaje de correo electrónico.
No puede crear y adjuntar accesos directos a sitios, bibliotecas o la papelera de reciclaje, ni accesos directos (*.iwl/*.iwlf). Tampoco puede crear ni adjuntar accesos directos a documentos ubicados en la papelera de reciclaje o en Mi bandeja.
|
2.
Haga clic en  (botón de salida de correo).
(botón de salida de correo).
O arrastre y suelte el documento/la carpeta en  (botón de salida de correo).
(botón de salida de correo).
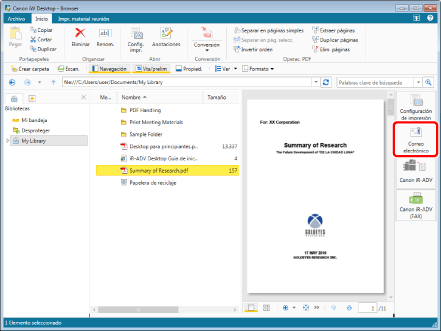
Se abre la aplicación de correo electrónico utilizada en su ordenador y aparece la pantalla de creación de un nuevo correo electrónico.
|
NOTA
|
|
Si la [Configuración de los adjuntos de correo electrónico] para el botón de salida de correo se establece en [Seleccionar al adjuntar], aparece un cuadro de diálogo para seleccionar el formato del archivo que se va a adjuntar. En ese caso, haga clic en [Adjuntar un acceso directo]. Para obtener más información, consulte:
También puede utilizar uno de los siguientes métodos para realizar la misma operación.
Haga clic en
 para un botón de salida de correo mostrado en la cinta o la barra de herramientas para un botón de salida de correo mostrado en la cinta o la barra de herramientasHaga clic en
 para un botón de salida de correo mostrado en la cinta o la barra de herramientas y seleccione [Ejecución] para un botón de salida de correo mostrado en la cinta o la barra de herramientas y seleccione [Ejecución]Si no aparecen botones en la cinta o en la barra de herramientas, consulte la siguiente información para mostrarlos.
|
3.
Introduzca la dirección de correo electrónico de destino, el título y el mensaje, y envíe el correo electrónico.
Adjuntar con un botón de comando
Puede usar un botón de comando de la cinta para crear y adjuntar accesos directos.
|
NOTA
|
|
Si usa un botón de comando en la cinta para crear y adjuntar accesos directos, estos se crean y adjuntan con independencia de la [Configuración de los adjuntos de correo electrónico] para el botón de salida de correo. Para obtener más información sobre la [Configuración de los adjuntos de correo electrónico], consulte:
|
1.
Seleccione la biblioteca, la carpeta o el documento para el cual crear y adjuntar un acceso directo.
|
NOTA
|
|
Puede seleccionar más de una carpeta o documento para crear varios accesos directos y adjuntarlos.
No puede crear y adjuntar accesos directos a la papelera de reciclaje, ni accesos directos (*.iwl/*.iwlf). Tampoco puede crear ni adjuntar accesos directos a documentos ubicados en la papelera de reciclaje o en Mi bandeja.
|
2.
Haga clic en  (Crear acc/dir p/adjuntar) en la cinta.
(Crear acc/dir p/adjuntar) en la cinta.
 (Crear acc/dir p/adjuntar) en la cinta.
(Crear acc/dir p/adjuntar) en la cinta.
Se abre la aplicación de correo electrónico utilizada en su ordenador y aparece la pantalla de creación de un nuevo correo electrónico.
|
NOTA
|
|
Si los comandos no aparecen en la cinta de Desktop Browser, siga uno de los pasos indicados a continuación para visualizarlos.
Esta operación también puede realizarse con los botones de herramienta de la barra de herramientas. Si no se muestran botones de herramienta en la barra de herramientas de Desktop Browser, consulte la siguiente información para visualizarlos.
|
3.
Introduzca la dirección de correo electrónico de destino, el título y el mensaje, y envíe el correo electrónico.