Inserting Strikethroughs in Document Text
With Annotation Editor, you can insert strikethroughs as an annotation in PDF files and binder documents.
Also see the following as necessary.
1.
Click  (Select Text) on the Object Palette Pane.
(Select Text) on the Object Palette Pane.
Or click  (Strikethrough) on the object palette pane.
(Strikethrough) on the object palette pane.
|
Note
|
|
When you want to use multiple strikethroughs, double-click
To deselect the selected lines, perform the following.
Press other buttons in the Object Palette Pane
[Esc] key on the keyboard
You can click
 on the Toolbar to continuously insert annotations. For more information, see the following. on the Toolbar to continuously insert annotations. For more information, see the following. |
2.
Drag the mouse pointer in the Work Pane to select the string to insert the strikethrough in.
When the cursor passes over a selectable text string, the mouse pointer changes into  .
.
 .
.When you select  (Select Text) in step 1, proceed to step 3.
(Select Text) in step 1, proceed to step 3.
When you select  (Strikethrough) in step 1, a strikethrough is inserted in the text string.
(Strikethrough) in step 1, a strikethrough is inserted in the text string.
Proceed to step 4.
|
Note
|
|
If
If
Click
Press the [Esc] key on the keyboard
|
3.
Click  (Strikethrough) on the Object Palette Pane.
(Strikethrough) on the Object Palette Pane.
Or, follow the procedure below.
Select the [Annotations] menu > [Strikethrough].
Right-click and select [Strikethrough].
A strikethrough is inserted into the text, and the strikethrough properties are displayed in the Object Palette Pane.
4.
Configure the properties of the strikethrough.
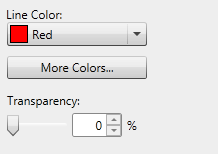
|
[Line Color]
|
Select the line color you want to use from the list displayed when you click
|
|
[More Colors]
|
If you click this, the [Color] dialog box is displayed. Using the [Color] dialog box, you can set a color that is not listed in [Line Color].
|
|
[Transparency]
|
The slider position and the numeric value (%) indicate the degree of transparency of the strikethrough. To change the degree of transparency, move the slider to left or right, or enter a numeric value.
|
5.
Click on the work pane outside the strikethrough you inserted to deselect the strikethrough.