Sending Faxes from Quick Printing Tool
You can drag and drop a document/folder to the Quick Printing Tool to send it via fax. You can send multiple documents/folders at the same time.
In addition, refer to the following as necessary.
1.
Drag and drop a document/folder to Quick Printing Tool.
|
Note
|
|
The Quick Printing Tool is displayed in front if you press the [T] key on the keyboard while dragging, or near the mouse cursor if you press the [N] key on the keyboard while dragging.
You can change the settings assigned to the keys. For more information, see the following.
|
A popup menu is displayed.

2.
Drop the file on [Fax].
The menu that the mouse cursor is currently over is highlighted in yellow.
When you drag and drop multiple documents or folders, the [Multiple Document Order Settings] dialog box is displayed. In this case, proceed to step 3.
When you select one document, proceed to step 5.
|
Note
|
|
If you right-click to select the document or folder, and drag and drop it to [Fax], the following menu is displayed.
[Multiple Document Order Settings]: Displays the [Multiple Document Order Settings] dialog box.
[Cancel]: Cancels a fax job.
|
3.
Select a document in [Multiple Document Order Settings] and click  or
or  to specify the order of faxing the documents.
to specify the order of faxing the documents.
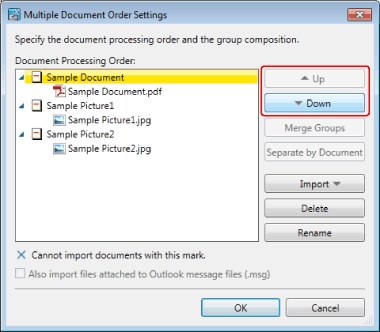
For details on the [Multiple Document Order Settings] dialog box, see the following.
4.
Click [OK].
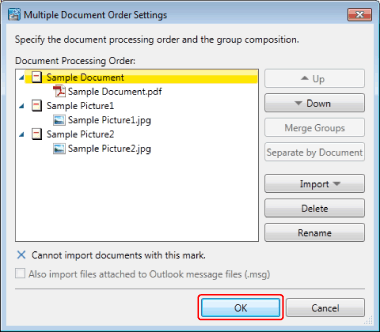
The [Fax Sending Settings] dialog box is displayed.
5.
Configure the fax destination.

|
Note
|
|
For more information on how to configure fax destinations, see the following.
|
6.
Configure the cover sheet settings if necessary.

|
Note
|
|
For more information on how to configure cover sheet settings, see the following.
|
7.
To specify a job name for the fax document to be sent, enter the name using up to 254 bytes in [Document Name].
8.
To fax a document using an external number, select the [Specify Outside Dialing Prefix] check box and enter the fax number in [Outside Dialing Prefix].
9.
When specifying the line to be used, select it from the [Select Line (G3/G4)] pull-down menu.
Select [Auto (G3/G4)] when specifying line is not required. Send faxes using the prior sending line specified by the device.
|
Note
|
|
If you send a fax with the IP fax function, this setting will be disabled.
|
10.
Select [Insert annotations and send] if you want to also send annotations via fax.
|
Note
|
|
However, annotations added with something other than Annotation Editor may be sent as a fax regardless of whether you select the [Insert annotations and send] check box, depending on the type of annotation.
|
11.
Click [OK].
The faxing starts.
|
Note
|
|
For more information on the status of fax jobs, see the following.
The [Print] dialog box or the [Printing] dialog box of the application used to created the document may be displayed. In this case, select Desktop Document Writer as the output printer and print.
|