Adición de iconos de salida de carpeta
Especifique la carpeta que actúa como carpeta de destino para los documentos circulados en un icono de salida de carpeta.
Para especificar la carpeta de destino, siga uno de los procedimientos de abajo para añadir un icono de salida de carpeta en la Barra de salida de Desktop Browser.
|
Nota
|
|
Los ajustes de iconos de salida de carpeta pueden cambiarse según sea necesario.
Puede cambiar el orden de los iconos de salida de carpeta añadidos en la Barra de salida arrastrándolos y soltándolos.
|
Si es necesario también puede consultar:
Añadir iconos de salida de carpeta con el método de arrastrar y soltar
Puede añadir un icono de salida de carpeta en la Barra de salida con el método de arrastrar y soltar. Sin embargo, si utiliza este método, no podrá configurar los ajustes avanzados. Si necesita los ajustes avanzados, consulte:
|
Nota
|
|
Si añade un icono de salida de carpeta con el método de arrastrar y soltar, [Operaciones de documentos] se establecerá en [Mover] en el cuadro de diálogo [Configuración de carpetas].
|
1.
Arrastre el siguiente icono y suéltelo en la Barra de salida de la pantalla Desktop Browser.
El icono de la carpeta de destino se crea en la carpeta compartida
El icono del archivo de enlace (*.lnk) asociado con la carpeta de destino creada en una carpeta compartida
El icono de salida de carpeta se añade en la Barra de salida.
|
Nota
|
|
Las carpetas de destino para Mi bandeja en el mismo Desktop no se pueden agregar al icono de salida de carpetas.
Puede registrar la carpeta compartida que los otros usuarios no hayan especificado como la carpeta de destino para Mi bandeja, pero no se puede usar para la circulación de documentos. Después de registrar la carpeta, cuando la especifica como la carpeta de destino para Mi bandeja, podrá circular documentos.
|
Adición de un icono de salida de carpeta mediante la configuración de ajustes avanzados
1.
Seleccione el menú [Herramientas] > [Configuración de la barra de salida] > [Crear] > [Carpeta].
O bien haga clic con el botón derecho del ratón en la Barra de salida y seleccione [Crear] > [Carpeta].

Aparecerá el cuadro de diálogo [Configuración de carpetas].
2.
Especifique la carpeta de destino que desee añadir en la Barra de salida en el cuadro de diálogo [Configuración de carpetas].
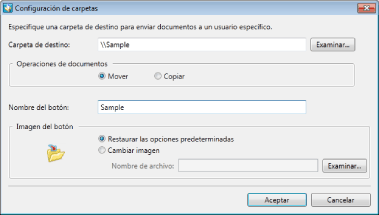
Los elementos a configurar en el cuadro de diálogo [Configuración de carpetas] son los siguientes:
|
[Carpeta de destino]
|
Esta es la carpeta de destino registrada en la Barra de salida. Haga clic en [Examinar] y seleccione la opción que desee en el cuadro de diálogo mostrado.
|
|
[Operaciones de documentos]
|
Seleccione si desea guardar o eliminar un documento tras enviarlo.
|
|
[Mover]
|
Seleccione esta opción para eliminar el documento de Desktop tras enviarlo.
|
|
[Copiar]
|
Seleccione esta opción para guardar el documento también en Desktop tras enviarlo.
|
|
[Nombre del botón]
|
Introduzca un nombre de botón para el botón que aparecerá en la Barra de salida.
|
|
[Imagen del botón]
|
Seleccione esta opción para especificar la imagen que aparecerá en el botón.
|
|
[Restaurar las opciones predeterminadas]
|
Seleccione esta opción para utilizar la imagen predeterminada.
|
|
[Cambiar imagen]
|
Seleccione esta opción para especificar la imagen que desea usar. Haga clic en [Examinar] y seleccione la imagen que desee en el cuadro de diálogo mostrado.
|
|
Nota
|
|
Especifique la ruta de la carpeta de destino utilizando un máximo de 190 caracteres al introducirla directamente en [Carpeta de destino]. Los caracteres que pueden utilizarse para la carpeta de destino están disponibles.
En [Cambiar imagen] introduzca la ruta (hasta 259 caracteres) de la imagen que desea editar.
Las carpetas de destino para Mi bandeja en el mismo Desktop no se pueden agregar al icono de salida de carpetas.
Puede registrar la carpeta compartida que los otros usuarios no hayan especificado como la carpeta de destino, pero no se puede usar para la circulación de documentos. Después de registrar la carpeta, cuando la especifica como la carpeta de destino para Mi bandeja, podrá circular documentos.
|
3.
Haga clic en [Aceptar].
El icono de salida de carpeta se agrega en la parte inferior de la Barra de salida.
Adición de varios iconos de salida de carpeta al mismo tiempo
|
Nota
|
|
Si añade iconos de salida a la Barra de salida seleccionando [Configuración de lotes de carpetas], no podrá configurar los ajustes detallados. Si necesita configurar los ajustes avanzados, consulte:
|
1.
Seleccione el menú [Herramientas] > [Configuración de la barra de salida] > [Crear] > [Configuración de lotes de carpetas].
O bien haga clic con el botón derecho del ratón en la Barra de salida y seleccione [Crear] > [Configuración de lotes de carpetas].
Aparecerá el cuadro de diálogo [Configuración de lotes de carpetas].
2.
Introduzca la ruta de la carpeta en la que se guardará la carpeta de destino en [Ruta de carpeta compartida].
|
Nota
|
|
También puede especificar la carpeta en la que se guardará la carpeta de destino haciendo clic en [Examinar].
|
3.
Haga clic en [Actualizar lista].
Se abre la carpeta de destino especificada en la carpeta compartida.
|
Nota
|
|
No se muestra la carpeta de destino registrada en la Barra de salida.
|
4.
Seleccione la carpeta de destino que se va a añadir al icono de salida de carpeta.
|
Nota
|
|
Al hacer clic en [Seleccionar todo], se seleccionan todas las carpetas mostradas.
Al hacer clic en [Borrar selección], se desmarcan todas las carpetas.
|
5.
Haga clic en [Aceptar].
El icono de salida de carpeta seleccionado se añade en la parte inferior de la Barra de salida.