将活页夹文档导出为 PDF 文档
DT04004
可以将活页夹文档导出(保存)为 PDF 文档。
|
注意
|
|
使用 Desktop 将文档转换为 PDF 文档时,文件大小可能会变大。
当您插入一页,然后以 PDF 的形式导出文档时,将导出包括插页在内的所有页面。有关如何设置插页的详细信息,请参阅下列内容。
将活页夹文档转换为 PDF 文档时,为活页夹文档配置的布局设置(如 [输出大小]、[输出纸张方向]、[页面布局] 以及 [放大/缩小原稿页面])和用于双面打印/手册打印的空面将应用于 PDF 文档。如果下列内容设置为要进行打印,那么也会将这些内容转换为 PDF 文档。
批注
页眉/页脚
标签纸的标签部分
水印
|
此外,在必要时参考以下内容。
1.
单击 工具栏 上的 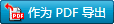 (作为 PDF 导出)。
(作为 PDF 导出)。
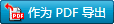 (作为 PDF 导出)。
(作为 PDF 导出)。或者,在 Document Binder 屏幕中,选择 [文件] 菜单 > [作为 PDF 导出]。
将显示 [选择导出目标(PDF 文档)] 对话框。

要在[选择导出目标(PDF 文档)] 对话框中配置的项目如下所示:
|
[保存位置]
|
选择已导出的 PDF 文档的目标位置。
|
|
[库]
|
将文档保存在库中时,选择此选项。
|
|
[Windows 文件夹]
|
将文档保存在 Windows 文件夹中时,选择此选项。
|
|
[导出范围]
|
指定转换为 PDF 文档的页面范围。
|
|
[文档(全部页面)]
|
将所有页面都导出为 PDF 文档时,选择该选项。
|
|
[打印页面]
|
将指定的页面范围导出为 PDF 文档时,选择该选项。
|
|
[指定范围]
|
输入要作为 PDF 文档导出的页码。当您选择 [导出范围]时,将显示 [打印页面] 对话框。
|
|
[优化 PDF 文档]
|
调整 PDF 文件大小。
|
|
[关闭]
|
选择该选项可不调整文件大小。
|
|
[低压缩]
|
在优先考虑图像质量的情况下,保存文件。
|
|
[高压缩]
|
在优先考虑文件大小的情况下,保存数据。
|
|
[快速 web 浏览]
|
选择此复选框可优化网页中显示的 PDF 文档。
选中此复选框转换 PDF 文档可缩短 PDF 文档上传到网站后的下载时间。 |
|
[不要嵌入字体]
|
选中此复选框可在转换的 PDF 中不使用创建 PDF 文档时使用的嵌入字体。
转换不使用嵌入字体的 PDF 文档可缩小 PDF 文档的大小。 |
|
[设置密码]
|
选中此复选框以设置密码。
|
|
重点
|
|
如果在创建 PDF 文档时选中[不要嵌入字体] 复选框,显示文档时 PDF 文档的内容将会发生改变。如果不希望 PDF 文档内容有变,请执行以下操作之一。
在显示文档的计算机中安装 PDF 文档中所使用的字体。
导出 PDF 文档时选中 [不要嵌入字体]复选框。
|
|
注意
|
|
当您在 [导出范围] 中选择 [打印页面] 时,请使用以下格式在 [指定范围] 中指定范围(不超过 255 个字符)。
当从页面 a 打印到最后一页时:a-
(“a”表示开始打印的页码)
当从第一页打印到第 n 页时:-b
(“b”表示结束打印的页码)
当打印连续的页面时:a-b
(“a”和“b”分别表示开始打印和结束打印的页码)
当打印不连续的页面时:c,d
(“c”和“d”表示要打印的单个页码,用逗号分隔)
“指定范围”的条目顺序不是导出顺序。甚至当您输入“1,2”或“2,1”时,页面都会按照“1,2”顺序导出。
在 [打印样式] 中选择 [手册打印] 和 [插页] 时,[导出范围] 中的 [打印页面] 不可用。
如果您指定 [打印范围],则最多将文档导出到分配了指定页面范围(而不是导出的页面范围自身)的页。对于双面打印,即使在范围中仅指定了前面,也会导出双面。
如果在Document Binder工具栏中未显示按钮,请在工具栏中设置按钮。有关详细信息,请参阅下列内容。
|
2.
要为 PDF 文档附加密码,请选中 [设置密码] 复选框。
3.
在[保存位置] 中选择 [库] 或者选择 [Windows 文件夹],然后单击 [确定]。
如果显示 [设置 PDF 密码],则继续执行步骤 4。
如果显示 [另存为] 对话框,则继续执行步骤 8。
|
注意
|
|
当选中 [设置密码] 复选框时,会显示 [设置 PDF 密码] 对话框。
|
4.
在 [设置 PDF 密码] 对话框中设置密码。

要在[设置 PDF 密码] 对话框中配置的项目如下所示:
|
[兼容性]
|
选择其中一种与转换的 PDF 文档相兼容的格式。
|
|
[需要打开该文档的密码]
|
选中此复选框以设置打开文档的密码。
|
|
[文档打开密码]
|
输入一个最多使用 32 个单字节字符、数字或符号的密码。
|
|
[限制文档的编辑和打印]
|
选中此复选框以设置打印或编辑文档要求的密码。
|
|
[允许打印]
|
指定打印的条件。选择 [高分辨率] 或 [无]。
|
|
[允许更改]
|
指定是否允许编辑文档。选择 [允许] 或 [无]。
|
|
[复制内容]
|
指定是否允许复制 PDF 文档内容。选择 [允许] 或 [无]。
|
|
[更改权限密码]
|
输入最多使用 32 个单字节字符和数字的密码解除 PDF 文档的限制。
|
5.
完成后单击 [确定]。
将显示 [确认文档打开密码] 对话框。
|
注意
|
|
在选中 [需要打开该文档的密码] 复选框时,将显示 [确认文档打开密码] 对话框。
|
6.
在 [文档打开密码] 中输入密码,然后单击 [确定]。
将显示 [确认权限密码] 对话框。
|
注意
|
|
在选中 [限制文档的编辑和打印] 复选框时,将显示 [确认权限密码] 对话框。
|
7.
在 [权限密码] 中输入密码,然后单击 [确定]。
将显示 [另存为] 对话框。
8.
选择要将文档保存到的库或 Windows 文件夹。
9.
在 [文档名称] 中指定文档名称,然后单击 [保存]。
活页夹文档将作为 PDF 文档导出。
|
重点
|
|
当使用 PDF 导出过程覆盖现有文档时,根据现有文档的访问权限 (Windows) 的不同,显示错误消息之后,要覆盖的文档可能会消失。这种情况下,再次执行 PDF 导出过程。
|
|
注意
|
|
如果保存之后显示以下对话框,则选择一个合适的更新过程,然后单击 [确定]。
[已签出文档确认] 对话框
[修改共享文档] 对话框
如果未选中 [退出正在编辑的文档后自动签入] 复选框,则需要手动签入和签出文档。
[设置] > [系统设置] > [Browser] > [共享的文档管理] > [退出正在编辑的文档后自动签入]
|