Desktop Browser画面からテンプレートを使用して印刷する
Desktop Browser画面のアウトプットバーに登録したプリンターアウトプットアイコンを使用すると、文書をDocument Binderのテンプレートを適用して印刷できます。複数の文書をひとつにまとめることもできます。
|
メモ
|
|
アウトプットバーから印刷するには、アウトプットバーにプリンターアウトプットアイコンを追加しておく必要があります。また、テンプレートを適用するには、[印刷時にテンプレートの印刷設定を使用する]にチェックマークが付いている必要があります。追加方法、設定方法については、次を参照してください。
Windowsのプリンターのプロパティー画面でプリンターアウトプットアイコンに登録されているプリンターのプリンター名を変更した場合、プリンターアウトプットアイコンを使用した印刷が行えなくなります。
バインダー文書(*.iwb)は、プリンターアウトプットアイコンに指定されたテンプレート設定に従って印刷されます。
|
その他、必要に応じて次を参照してください。
1.
印刷する文書/フォルダーをファイルリストビューペインで選択して、 (プリンターアウトプットアイコン)をクリックします。
(プリンターアウトプットアイコン)をクリックします。
または、 (プリンターアウトプットアイコン)に文書/フォルダーをドラッグ&ドロップします。
(プリンターアウトプットアイコン)に文書/フォルダーをドラッグ&ドロップします。
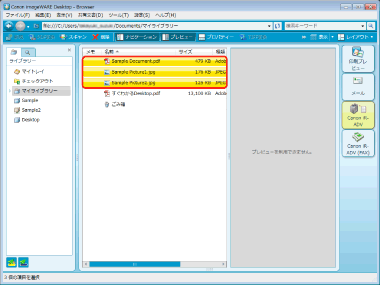
確認メッセージが表示されます。
|
メモ
|
|
文書またはフォルダーを右クリックで選択して、
[複数文書の順序設定]:[複数文書の順序設定]ダイアログボックスを表示します。
[キャンセル]:印刷を中止します。
監視しているフォルダー内で強調表示されている未読の文書は、強調表示が解除されます。
|
2.
[はい]をクリックします。
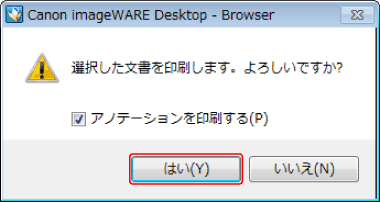
1つの文書を選択した場合は、印刷が開始されます。
複数の文書、またはフォルダーを選択した場合は、[複数文書の順序設定]ダイアログボックスが表示されます。この場合は、手順3へ進みます。
|
メモ
|
|
文書にアノテーションが含まれていた場合、[アノテーションを印刷する]にチェックマークを付けるとアノテーションを含めて印刷できます。
Annotation Editor以外で追加されたアノテーションは、種類によっては[アノテーションを印刷する]にチェックマークを付けていなくても印刷される場合があります。
|
3.
[文書の処理順序]で文書を選択し、[上へ]または[下へ]をクリックして印刷する順序を決定します。
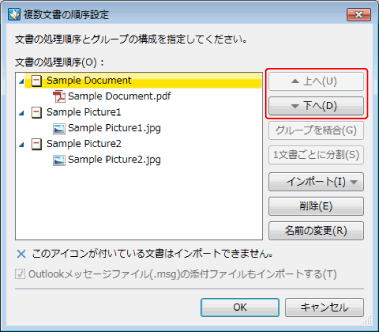
|
メモ
|
|
[複数文書の順序設定]ダイアログボックスの詳細は次を参照してください。
|
4.
[OK]をクリックします。
文書の印刷が開始されます。
選択したプリンターでは使用できない印刷設定がテンプレートに含まれている場合は、確認メッセージが表示されます。
[はい]をクリックすると、Document Binderが起動して、印刷設定を確認できます。
[いいえ]をクリックすると、テンプレートを適用せずに、印刷を実行します。
|
メモ
|
|
プリンターアウトプットアイコンの設定で[印刷時にDocument Binderでプレビューを確認する]にチェックマークが付いている場合は、Document Binderが起動します。
印刷完了後もアプリケーションが起動したままになり、[印刷処理に時間がかかっているか、文書に関連付けられているアプリケーションが実行中の可能性があります。印刷が終了しているか、プリンターを確認してください。また、処理を行った文書に関連付けられているアプリケーションが起動している場合は、終了してください。処理を継続しますか?]というメッセージが表示された場合は、アプリケーションを閉じるか、[いいえ]を選択してください。
テキストスタンプのアノテーションを付けた文書を印刷すると、スタンプ文字と囲み枠の色の濃淡が異なって印刷されることがあります。同じ色で印刷するには、プリンタードライバーの設定を変更してください。
[印刷品質]シート > [詳細]または[処理オプション] > [モード詳細]を選択し、1 BPP以外に変更する
詳細については、各プリンタードライバーのヘルプを参照してください。
透過オブジェクトを含む文書を印刷すると、一部のデバイスで色味が変わって描画される場合があります。その場合は、次のいずれかの方法で改善される場合があります。
Desktop Document Writerでパターンデータの処理に[中間色で置き換え]、または[イメージで置き換え]を指定してバインダー文書を作成する
Adobe AcrobatでPDF文書を作成してDesktop Browserに取り込む
PSプリンターで印刷する
幅/高さのいずれかが482.6 mm(19 インチ)を超えるイメージをインポートする場合、[イメージを縮小する用紙サイズ]で設定されたサイズに納まるように縮小して印刷されます。
イメージに解像度の情報が含まれていない場合、96 dpi換算でイメージを縮小します。
[設定] > [システム設定] > [共通設定] > [インポート] > [イメージを縮小する用紙サイズ]
印刷ジョブの状態については、次を参照してください。
Desktop Browserから、バリアブル印刷設定がされているバインダー文書を印刷する場合、バリアブル印刷の設定は反映されず通常の印刷となります。バリアブル印刷を行いたい場合は、次を参照してください。
|