Document Binderの起動と終了
ここでは、Document Binderの起動方法と終了方法について説明します。
その他、必要に応じて次を参照してください。
起動する
Document Binderは、いくつかの方法で起動できます。起動と新規作成を同時に行う、起動して編集する(開く)など、目的に応じた起動方法を選択できます。
|
重要
|
|
Desktop V2.0.1以前で作成されたバインダー文書/PDF文書のコンバート時に、描画できない文字を含むアノテーションは削除されます。
Document Binderで保存処理をしたとき
Document Binderでまとめて余白を詰めるとき
Document BinderからObject Layout Editorを起動したとき
Reader Extensions付きPDFは、Reader Extensions機能を削除してバインダー文書に変換されます。
Desktop V3.0.3以前で作成されたバインダー文書にReader Extensions機能が付いていた場合、バインダー文書を開く際にReader Extensionsが削除されます。ただし、オリジナル文書のReader Extensions機能は削除されません。
|
|
メモ
|
|
お使いのコンピューターのOSがWindows XPで、ネットワークに接続していて、インターネットにアクセスできない場合(例:社内イントラネットは閲覧できるが、外部サイトにアクセスできない)、Document Binderの起動に時間がかかります。
Document Binderは、複数起動できます。
1つのDocument Binder画面では、1つのバインダー文書が編集対象です。
Document Binder画面は、前回終了時と同じ位置、サイズ、画面構成で起動・表示されます。
コンピューターのユーザー切り替えを行い、Document Binderを起動したユーザーに戻った場合、プリンター構成情報のメッセージが表示されます。
|
Document Binderを直接起動する
スタートメニューや、デスクトップ上のショートカットから、直接Document Binderを起動できます。
1.
[スタート]メニュー > [Canon imageWARE] > [imageWARE Desktop] > [imageWARE Desktop Document Binder]を選択します。
または、次のいずれかの操作を行います。
デスクトップに作成された[imageWARE Desktop Binder]のショートカットアイコンを右クリックして[開く]を選択
デスクトップに作成された[imageWARE Desktop Binder]のショートカットアイコンをダブルクリック
Document Binderの画面が表示されます。
|
メモ
|
|
Windows 8/Windows 8.1の場合は、[スタート]画面の[imageWARE Desktop Document Binder]のタイルをクリックします。
画面がデスクトップに切り替わり、Document Binderが起動します。
[imageWARE Desktop Binder]のショートカットは、Desktopのインストール時に自動的に作成されます。
|
Document Binderを起動して文書を新規作成する
Document Binderの起動と同時にバインダー文書の新規作成ができます。
|
メモ
|
|
[Canon Desktop Documentにオリジナル文書を保存する]にチェックマークを付けて保存すると、バインダー文書にオリジナル文書が保存されます。
[設定] > [システム設定] > [Document Binder] > [Canon Desktop Documentにオリジナル文書を保存する]
|
1.
Desktop Browser画面で、バインダー文書に変換する文書/フォルダーを選択します。
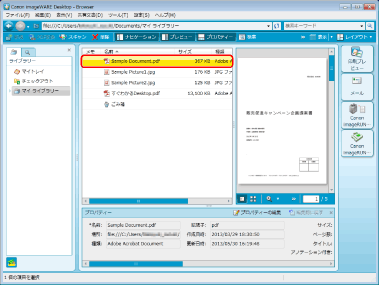
|
メモ
|
|
複数の文書/フォルダーを選択できます。
|
2.
アウトプットバーの (印刷プレビュー)をクリックします。
(印刷プレビュー)をクリックします。
または、次のいずれかの操作を行います。
選択した文書/フォルダーをアウトプットバーの (印刷プレビュー)にドラッグ&ドロップ
(印刷プレビュー)にドラッグ&ドロップ
[編集]メニュー > [Document Binderで編集と印刷プレビュー]を選択
右クリックして[Document Binderで編集と印刷プレビュー]を選択
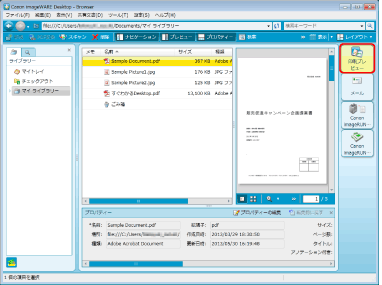
Document Binderが起動します。
文書がバインダー文書に変換され、Document Binder画面に表示されます。
|
メモ
|
|
デスクトップ上に作成されたDocument Binderのショートカットアイコンに、文書/フォルダーのアイコンをドラッグ&ドロップしてバインダー文書の新規作成を行うこともできます。
複数のバインダー文書を選択して、結合した新しいバインダー文書を作成できます。
次の操作を行うと[複数文書の順序設定]ダイアログボックスが表示されます。
複数の文書、またはフォルダーを選択して
複数の文書、またはフォルダーを選択して
文書またはフォルダーを右クリックで選択して
[複数文書の順序設定]ダイアログボックスの詳細は次を参照してください。
保存後、次のダイアログボックスが表示された場合は、更新処理を選択し[OK]をクリックします。
[チェックアウト中の文書の確認]ダイアログボックス
[共有文書の更新]ダイアログボックス
手順1で選択した文書ごとに章が作成され、文書名が章の名前になります(128文字まで)。章は、ナビゲーションペインの[ページツリー]リストで確認できます。ナビゲーションペインの表示方法については、次を参照してください。
Document Binder画面で[ファイル]メニュー > [新規作成]を選択すると、空のDocument Binder画面が表示されます。
新規のバインダー文書を作成する際は、前回のDocument Binder終了時のプリンターが設定されます。
|
Document Binderを起動して文書を開く
Document Binderを起動して、ライブラリー内にあるバインダー文書を開けます。
1.
Desktop Browser画面でバインダー文書を選択します。
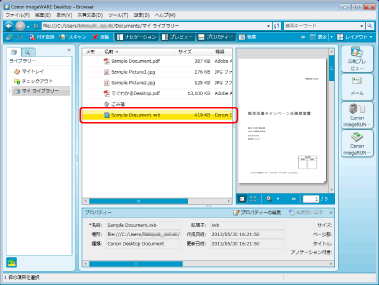
2.
アウトプットバーの (印刷プレビュー)をクリックします。
(印刷プレビュー)をクリックします。
または、次のいずれかの操作を行います。
ツールバーの (開く)を選択
(開く)を選択
 (開く)を選択
(開く)を選択[ファイル]メニュー > [文書を開く] > [開く]を選択
選択した文書をアウトプットバーの (印刷プレビュー)にドラッグ&ドロップ
(印刷プレビュー)にドラッグ&ドロップ
右クリックして[開く]または[Document Binderで編集と印刷プレビュー]を選択
バインダー文書(*.iwb)をダブルクリック
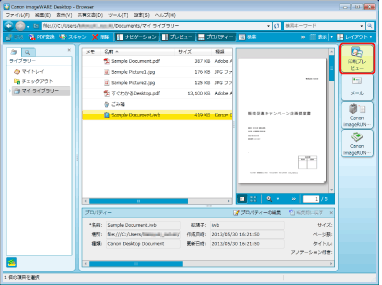
起動したDocument Binderの画面に、選択したバインダー文書が表示されます。
|
メモ
|
|
複数のバインダー文書を選択して、バインダー文書を結合した新しいバインダー文書を作成できます。
|
終了する
1.
Document Binderの (閉じる)をクリックします。
(閉じる)をクリックします。
 (閉じる)をクリックします。
(閉じる)をクリックします。または、[ファイル]メニュー > [終了]を選択します。
|
メモ
|
|
保存後、[チェックアウト中の文書の確認]ダイアログボックス/[共有文書の更新]ダイアログボックスが表示された場合は、更新処理を選択し、[OK]をクリックしてください。
|