バインダー文書を新規に作成する
ご使用のコンピューターから印刷できる文書はすべて、バインダー文書にまとめられます。
Document Binderを使用すると、バインダー文書を簡単な操作で作成できます。
ここでは、すでに起動しているDocument Binderの[ファイル]メニューの[新規作成]からバインダー文書を作成する手順を説明します。
|
メモ
|
|
Desktop BrowserからDocument Binderを起動するときにバインダー文書を作成する方法は、次を参照してください。
Microsoft Officeなど他のアプリケーションから新規にバインダー文書を作成することもできます。
[Canon Desktop Documentにオリジナル文書を保存する]にチェックマークを付けて保存すると、バインダー文書にオリジナル文書が保存されます。
[設定] > [システム設定] > [Document Binder] > [Canon Desktop Documentにオリジナル文書を保存する]
|
その他、必要に応じて次を参照してください。
1.
Document Binder画面で、ツールバーの (新規作成)をクリックします。
(新規作成)をクリックします。
 (新規作成)をクリックします。
(新規作成)をクリックします。または、[ファイル]メニュー > [新規作成]を選択します。
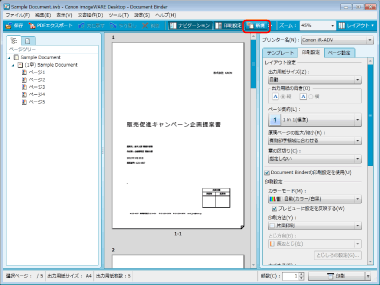
空のDocument Binder画面が開きます。
ナビゲーションペインの[ページツリー]リストに、「新規文書1」と表示されます。(末尾の番号は、新規作成を行うたびに2、3、・・・と増えます)
|
メモ
|
|
Document Binderのツールバーにボタンが表示されていない場合は、ツールバーにボタンを設定してください。詳細は次を参照してください。
|
2.
ツールバーの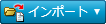 (インポート)をクリックし、[ライブラリーからインポート]または、[Windowsフォルダーからインポート]を選択します。
(インポート)をクリックし、[ライブラリーからインポート]または、[Windowsフォルダーからインポート]を選択します。
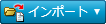 (インポート)をクリックし、[ライブラリーからインポート]または、[Windowsフォルダーからインポート]を選択します。
(インポート)をクリックし、[ライブラリーからインポート]または、[Windowsフォルダーからインポート]を選択します。または、次のいずれかの操作を行います。
[ファイル]メニュー > [ライブラリーからインポート]を選択
[ファイル]メニュー > [Windowsフォルダーからインポート]を選択
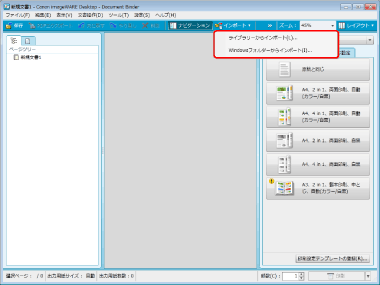
[開く]ダイアログボックスが表示されます。
|
メモ
|
|
[Windowsフォルダーからインポート]を選択した場合は、[ファイルをインポート]ダイアログボックスが表示されます。
Document Binderのツールバーにボタンが表示されていない場合は、ツールバーにボタンを設定してください。詳細は次を参照してください。
|
3.
文書を選択して[開く]をクリックします。
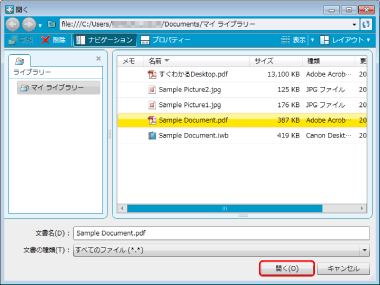
選択した文書がバインダー文書に追加されます。
|
メモ
|
|
文書を作成したアプリケーションの[印刷]ダイアログボックス、または[印刷中]ダイアログボックスが表示される場合があります。その場合は、Desktop Document Writerを出力プリンターに指定して印刷します。
作成したバインダー文書に、さらに文書を追加する方法については、次を参照してください。
バインダー文書への追加ができない文書については、次を参照してください。
|