Document Binderで余白をつめる
Document Binderのツールバーにある[余白をつめる]を使うと、編集する文書の余白をつめられます。
|
メモ
|
|
余白については、次を参照してください。
文書が1ページのみの場合は、
 (原稿ページの余白をつめる)の[連続したページの余白をつめる]、および[連続したページの余白をつめる]メニューは使用できません。 (原稿ページの余白をつめる)の[連続したページの余白をつめる]、および[連続したページの余白をつめる]メニューは使用できません。 |
連続したページの余白をつめる
1.
Document Binderで余白をつめるバインダー文書を開きます。
範囲を決めて余白をつめる場合は、ページを選択します。
ページを選択していないときは、全ページを対象として余白をつめます。
2.
または、[ツール]メニュー > [原稿ページの余白をつめる] > [連続したページの余白をつめる]を選択します。
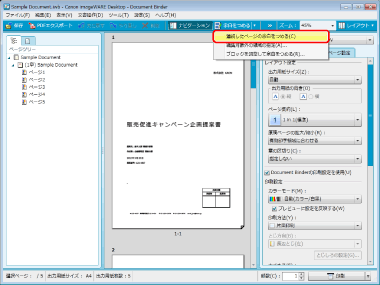
確認メッセージが表示されます。
|
メモ
|
|
100ページ以上を選択した場合、余白をつめる対象となるのは選択したページの先頭から100ページのみです。
|
3.
[はい]をクリックします。
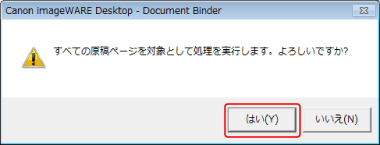
余白をつめる処理が実行されます。
処理が終了して1ページ以上削除された場合は、処理結果のメッセージが表示されます。
Document Binderで[連続したページの余白をつめる]を行った場合、発生した空白ページは自動的に削除されます。
4.
[OK]をクリックします。
|
メモ
|
|
Object Layout Editorでまとめて余白をつめる方法については、次を参照してください。
余白をつめたあとで[編集]メニュー > [元に戻す]を使用すると、余白をつめる前の状態に戻すことができます。
次のページは、連続したページの余白をつめる処理の対象外となるため、ページ内のすべてのオブジェクトが移動しません。
アノテーションが付与されているページ
目次ページ
バリアブルフィールドが付与されているページ
|
ブロックを調整して余白をつめる
ブロックを調整して余白をつめることができます。
1.
Object Layout Editorがブロック編集モードで起動します。
Object Layout Editorでブロックを編集して余白をつめる方法については、次を参照してください。
編集対象外の領域を設定する
文書に編集対象外の領域を設定することで、指定した領域内のオブジェクトを固定、または削除して余白をつめる設定ができます。編集対象外の領域を指定しない設定にもできます。
ヘッダーやフッターが付与された文書などの余白をつめる際、編集対象外の領域を設定しておくと、効果的に余白をつめることができます。
1.
[編集対象外の領域の指定]ダイアログボックスが表示されます。詳細については、次を参照してください。
 をクリックして表示されたメニューから、
をクリックして表示されたメニューから、 を選択します。
を選択します。 を選択します。
を選択します。 を選択します。
を選択します。