テキストを挿入する
Annotation Editorを使用して、テキストをPDF文書、またはバインダー文書にアノテーションとして挿入できます。
|
メモ
|
|
枠付きテキストを挿入する場合は、[テキストボックス]を使用します。
定型のテキストを挿入する場合は、[テキストスタンプ]を使用します。
挿入したテキストの移動、削除、コピーについては、次を参照してください。
|
その他、必要に応じて次を参照してください。
テキストを新規に挿入する
1.
オブジェクトパレットペインの (テキスト)をクリックします。
(テキスト)をクリックします。
または、[アノテーション]メニュー > [テキスト]を選択します。
オブジェクトパレットペインにテキストのプロパティーが表示されます。
|
メモ
|
|
連続してテキストを使用する場合は、
選択状態を解除したい場合は、次の操作を行います。
他のオブジェクトパレットペイン上のボタンを押す
[Esc]キーを2回押す
ツールバーの
 を押すと、アノテーションを連続で挿入できます。詳細は次を参照してください。 を押すと、アノテーションを連続で挿入できます。詳細は次を参照してください。 |
2.
テキストのプロパティーを設定します。
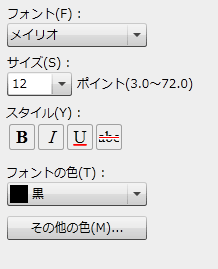
|
[フォント]
|
|
|
[サイズ]
|
|
|
[スタイル]
|
使用するスタイルを設定します。ボタンをクリックするとON/OFFを切り替えられます。複数のスタイルを組み合わせられます。
|
|
[太字]
|
太字スタイルを設定する場合に、ボタンをONにします。
|
|
[斜体]
|
斜体スタイルを設定する場合に、ボタンをONにします。
|
|
[下線]
|
下線スタイルを設定する場合に、ボタンをONにします。
|
|
[取り消し線]
|
取り消し線スタイルを設定する場合に、ボタンをONにします。
|
|
[フォントの色]
|
|
|
[その他の色]
|
クリックすると[色の設定]ダイアログボックスが表示されます。[色の設定]ダイアログボックスでは、[フォントの色]の一覧にない色を設定できます。
|
3.
マウスをワークペインに移動します。
マウスポインターが の形になります。
の形になります。
 の形になります。
の形になります。|
メモ
|
|
挿入処理を中止してマウスポインターの形を元に戻す場合は、次の操作を行います。
オブジェクトパレットペインの
[Esc]キーを押す
次の操作を行うと、クリップボード上にある文章がテキストとして貼り付けられます。
ツールバーの
 (貼り付け)をクリック (貼り付け)をクリックツールバーの
 (形式を選択して貼り付け)をクリックして表示されるメニューから、[テキスト]を選択 (形式を選択して貼り付け)をクリックして表示されるメニューから、[テキスト]を選択[編集]メニュー > [貼り付け]を選択
右クリックして[貼り付け]を選択
Annotation Editorのツールバーにボタンが表示されていない場合は、ツールバーにボタンを設定してください。詳細は次を参照してください。
|
4.
テキスト開始位置まで移動し、クリックします。
5.
テキストを入力します。
6.
挿入したテキスト以外のワークペイン領域をクリックして、選択状態を解除します。
または、[Esc]キーを押して選択状態を解除します。
|
メモ
|
|
テキストを改行する場合は、[Enter]キーを押します。
長いテキストはページの端で自動的に折り返されます。
|
テキストの内容を変更する
1.
オブジェクトパレットペインの (オブジェクトの選択)をクリックします。
(オブジェクトの選択)をクリックします。
2.
ワークペイン上で内容を変更するテキストの文字列をクリックします。
 が表示されます。
が表示されます。3.
テキストを変更します。
|
メモ
|
|
テキストを改行する場合は、[Enter]キーを押します。
長いテキストはページの端で自動的に折り返されます。
|
4.
編集したテキスト以外のワークペイン領域をクリックして、選択状態を解除します。
または、[Esc]キーを押して選択状態を解除します。
|
メモ
|
|
テキスト内容のコピー操作については、次を参照してください。
|