Sending Faxes from Desktop Editor
You can fax a document using a fax driver specified in Desktop Editor.
|
NOTE
|
|
For details on how to send faxes from the Desktop Browser screen, see the following.
If you are using an IWB document, the print settings stored in the IWB document are used when sending a fax. For details on the print settings, see the following.
You can retrieve the fax number from the document properties. For more information, see the following.
To send faxes with the IP fax function, your device must support the IP fax function.
|
1.
Click  (Printer) on the ribbon, and select the fax driver to use from the pull-down list.
(Printer) on the ribbon, and select the fax driver to use from the pull-down list.
 (Printer) on the ribbon, and select the fax driver to use from the pull-down list.
(Printer) on the ribbon, and select the fax driver to use from the pull-down list.Or, select the fax driver to use in [Printer Name] on the Details Window.
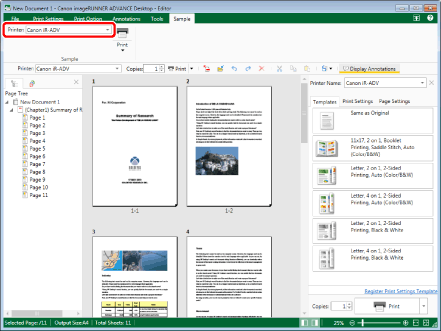
If a confirmation message is displayed, proceed to step 2.
If a confirmation message is not displayed, proceed to step 3.
|
NOTE
|
|
If you change the driver to use from a printer driver to a fax driver, [Print] automatically changes to [Send Fax].
If the Details Window is not displayed, see the following.
If commands are not displayed on the ribbon of Desktop Editor, see the following to display them.
This operation can also be performed with the tool buttons on the toolbar. If tool buttons are not displayed on the toolbar of Desktop Editor, see the following to display them.
|
2.
Click [Yes].
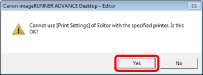
3.
Click  for
for  (Send Fax) on the ribbon, and select [Display Send Fax Dialog].
(Send Fax) on the ribbon, and select [Display Send Fax Dialog].
 for
for  (Send Fax) on the ribbon, and select [Display Send Fax Dialog].
(Send Fax) on the ribbon, and select [Display Send Fax Dialog].Or, follow one of the steps described below.
Click  (Print) on the ribbon.
(Print) on the ribbon.
 (Print) on the ribbon.
(Print) on the ribbon.Click  for
for  on the Details Window, and select [Display Send Fax Dialog].
on the Details Window, and select [Display Send Fax Dialog].
Select the [File] menu > [Print].
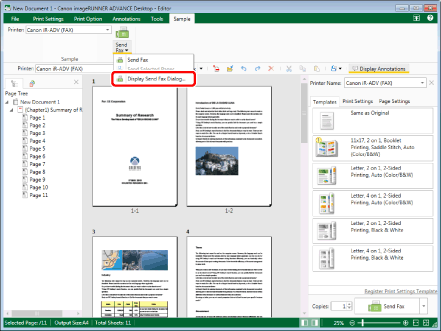
The [Send Fax] dialog box is displayed.
|
NOTE
|
|
If you select the [Display the confirmation message if the print preview is not displayed when printing] check box in [System Settings], a confirmation message is displayed before the [Send Fax] dialog box is displayed if you perform the above operations when one of the following modes is running.
Annotations Mode
Digital Stamps Mode
Mail Merge Print Settings Mode
Edit Original Pages Mode
Redaction Mode
[File] menu > [Option] > [System Settings] > [Editor] > [Options] > [Display the confirmation message if the print preview is not displayed when printing]
If one of the following operations is performed, the [Fax Sending Settings] dialog box is displayed. In this case, proceed to step 8.
Click
 for [Send Fax] on the ribbon or for [Send Fax] on the ribbon or Click
 for [Send Fax] on the ribbon or for [Send Fax] on the ribbon or However, if the [Display print/send fax dialog] check box is deselected in [System Settings], a confirmation message is displayed if you perform an operation when annotations are hidden. To print the annotations, click [Print with annotations].
The [Send Fax] dialog box is displayed if the [Display print/send fax dialog] check box is selected. In this case, proceed to step 4.
[File] menu > [Option] > [System Settings] > [Common Settings] > [Print/Fax] > [Display print/send fax dialog]
If commands are not displayed on the ribbon of Desktop Editor, see the following to display them.
This operation can also be performed with the tool buttons on the toolbar. If tool buttons are not displayed on the toolbar of Desktop Editor, see the following to display them.
If you fax an image whose width or height exceeds 19 inches (482.6 mm), it is reduced to fit inside 19 inches (482.6 mm), with the aspect ratio retained.
If a paper size is specified in the output size settings, the image is reduced to fit the specified paper size.
If [Auto (Size)] is selected in the output size settings, the image is reduced to fit the paper size specified in [Reduced Image Paper Size] in [System Settings]. However, the paper size selected when printing may differ from the specified paper size, depending on the shape of the image.
[File] menu > [Option] > [System Settings] > [Common Settings] > [Import] > [Reduced Image Paper Size]
When multiple output paper sizes are selected (for example, A4 and A3), the image is reduced to fit the larger paper size.
If information for the resolution is not included in the image, the image is converted to 96 dpi when reduced.
|
4.
To specify the pages to fax, select [Print Pages] in [Target] and specify the page number in the displayed [Range].
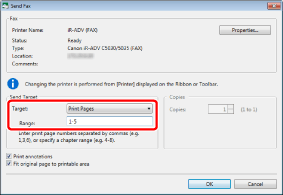
You can use the following formats to specify a range of page numbers.
When sending from page a to the last page: a-
("a" indicates the page number to start sending)
When sending from the first page to page b: -b
("b" indicates the page number to end sending)
When printing continuous pages: a-b
("a" and "b" indicate the page numbers to start and end sending respectively)
When printing discontinuous pages: c,d
("c" and "d" indicate the individual page numbers to send, separated by commas)
|
NOTE
|
|
The entry order of [Range] is not the order of sending. Regardless of whether you enter "1,2" or "2,1", pages are sent in the order "1,2".
|
5.
Select the [Print annotations] check box to include annotations when sending the fax.
|
NOTE
|
|
Annotations added with something other than Desktop Editor may be printed regardless of whether you select the [Print annotations] check box, depending on the type of annotation.
|
6.
Select the [Fit original page to printable area] check box to fax according to the valid print area.
7.
Click [OK].
The [Fax Sending Settings] dialog box is displayed.
|
NOTE
|
|
A confirmation message is displayed if the header/footer of the page to print overlaps the paper margins. Adjust the position of the header/footer based on the paper margins displayed in the message.
|
8.
Configure the fax destination.

|
NOTE
|
|
For details on how to set the destination address, see the following.
|
9.
Configure the cover sheet settings if necessary.
|
NOTE
|
|
For more information on how to configure cover sheet settings, see the following.
|
10.
To specify a job name for the fax document to be sent, enter the name in [Document Name].
11.
To fax a document using an external number, select the [Specify Outside Dialing Prefix] check box and enter the fax number in [Outside Dialing Prefix].
12.
When specifying the line to be used, select it from the [Select Line (G3/G4)] pull-down list.
Select [Auto (G3/G4)] when specifying line is not required. Send faxes using the prior sending line specified by the device.
|
NOTE
|
|
If you send a fax with the IP fax function, this setting will be disabled.
|
13.
Click [OK].
The faxing starts.
|
NOTE
|
|
For more information on the status of fax jobs, see the following.
|
14.
Save the document displayed on the screen if necessary.
|
NOTE
|
|
When saving a document as an IWB document (*.iwb), see the following.
When saving a document as a PDF document (*.pdf), see the following.
|