Saving PDF Documents with Desktop Editor
You can save a document edited with Desktop Editor as a PDF document (*.pdf).
Saving by Overwriting
This section describes how to overwrite PDF documents.
1.
Click  (Save) on the ribbon.
(Save) on the ribbon.
 (Save) on the ribbon.
(Save) on the ribbon.Or, select [File] menu > [Save].
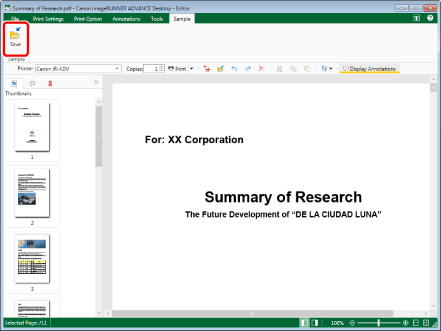
The PDF document is overwritten.
|
NOTE
|
|
If you switch to the [Print Settings] tab or [Print Option] tab on the ribbon, a confirmation message is displayed when overwriting. To overwrite the PDF document, click [Yes].
If commands are not displayed on the ribbon of Desktop Editor, see the following to display them.
This operation can also be performed with the tool buttons on the toolbar. If tool buttons are not displayed on the toolbar of Desktop Editor, see the following to display them.
When saving an item in a library for which [Require Check Out] is enabled, perform check in as necessary.
If the following dialog box is displayed after saving, select the appropriate update process and then click [OK].
[Checked Out Document Confirmation] dialog box
[Modify Shared Document] dialog box
If you have not selected the [Check in automatically after exiting the application that is editing documents] check box, you need to manually check in and check out documents.
[File] menu > [Option] > [System Settings] > [Browser] > [Shared Document Management] > [Check in automatically after exiting the application that is editing documents]
|
Saving with a Name
This section describes how to save a document as a PDF document with a name.
|
NOTE
|
|
When saving in the PDF format, the following information is not saved.
Print Settings
Header/footer settings
Watermark Settings
Original documents
Chapter names and structure
|
1.
Click  (Save As) on the ribbon.
(Save As) on the ribbon.
 (Save As) on the ribbon.
(Save As) on the ribbon.Or, select [File] menu > [Save As].
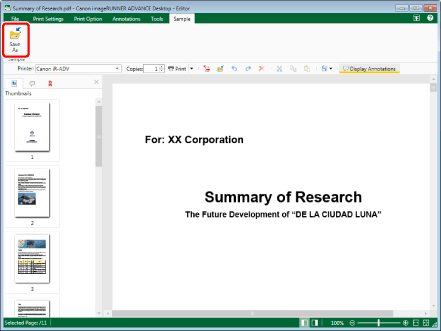
The [Select Save Destination] dialog box is displayed.
|
NOTE
|
|
If commands are not displayed on the ribbon of Desktop Editor, see the following to display them.
This operation can also be performed with the tool buttons on the toolbar. If tool buttons are not displayed on the toolbar of Desktop Editor, see the following to display them.
|
2.
Select [Library] or [Windows Folder], and click [OK].
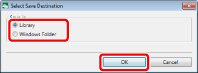
The [Save As] dialog box is displayed.
3.
Select a library or Windows Folder in which to save the document.
4.
Specify [Document Name] or [File name].
5.
Select [PDF File (*.pdf)] in [Document Type] or [Files of type].
6.
If you want to save in the PDF format with advanced settings specified, click [Detailed Settings].
The [Detailed Settings for PDF Document] dialog box is displayed.
7.
Specify the detailed settings for the PDF document.

|
[Compression Settings]
|
Set the compression level of the PDF document.
|
|
[Fast web view]
|
Select this check box to optimize the PDF document for display on the Web.
Converting a PDF document with this check box selected enables the document to be downloaded page by page (with byte-serving) when the PDF has been uploaded to the Web.
|
|
[Do not embed fonts]
|
Select this check box to convert without using embedded fonts when creating the PDF document.
Converting to a PDF document without using embedded fonts enables the size of the PDF document to be reduced.
|
|
[Set password]
|
If you want to restrict PDF access, printing, and editing for security reasons, select this check box.
|
|
[Compatibility]
|
Select security compatibility settings for the PDF document.
|
|
[Require a password to open this document]
|
Select this check box to set a password for opening the document.
|
|
[Document Open Password]
|
Enter the password for the PDF document.
|
|
[Restrict editing and printing of the document]
|
Select this check box to restrict printing, editing, and copying of the PDF document.
|
|
[Printing Allowed]
|
Set print permission for the PDF document.
|
|
[Changes Allowed]
|
Set edit permission of the PDF document.
|
|
[Copying of Contents]
|
Set copy permission for the contents of the PDF document.
|
|
[Change Permissions Password]
|
Enter the password to release print and editing restrictions in the document.
|
|
IMPORTANT
|
|
If you create a PDF document with the [Do not embed fonts] check box selected, the content displayed in the document may change. To prevent changes, install the fonts used in the PDF document to the computer that will display the document. If the content displayed in the PDF document still changes, save the document in the PDF format again with the [Do not embed fonts] check box deselected.
|
8.
Click [OK].
If you set a password for opening the document, the [Confirm Document Open Password] dialog box is displayed. In this case, proceed to step 9.
If you restricted the printing or editing of the document, the [Confirm Permissions Password] dialog box is displayed. In this case, proceed to step 10.
If a password is not set, the [Save As] dialog box is displayed again. In this case, proceed to step 11.
|
NOTE
|
|
The [Confirm Document Open Password] dialog box is displayed when the [Require a password to open this document] check box is selected.
The [Confirm Permissions Password] dialog box is displayed when the [Restrict editing and printing of the document] check box is selected.
|
9.
Enter the password in [Document Open Password] and click [OK].
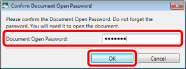
If you restricted the printing or editing of the document, the [Confirm Permissions Password] dialog box is displayed. In this case, proceed to step 10.
If document printing or editing is not restricted, the [Save As] dialog box is displayed again. In this case, proceed to step 11.
10.
Enter the password in [Permissions Password] and click [OK].
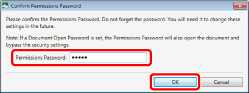
The [Save As] dialog box is displayed again.
11.
Click [Save].
If a confirmation message is displayed, proceed to step 12.
12.
Click [Yes].
The document is saved as a PDF document with the specified document name.
|
NOTE
|
|
If the following dialog box is displayed after saving, select the appropriate update process and then click [OK].
[Checked Out Document Confirmation] dialog box
[Modify Shared Document] dialog box
If the [Check in automatically after exiting the application that is editing documents] check box in [System Settings] is deselected, you need to perform check in/check out manually.
[File] menu > [Option] > [System Settings] > [Browser] > [Shared Document Management] > [Check in automatically after exiting the application that is editing documents]
|