透過電子郵件以 PDF 文件形式傳送文件
您可使用進階設定將在程式庫中註冊的文件轉換成 PDF 文件,並透過電子郵件傳送。
若要將檔案轉換成 PDF 文件並透過電子郵件傳送,必須將郵件輸出按鈕的「電子郵件附件檔案設定」設為「轉換為 PDF 文件後附加」或「附加時選取」。如需更多資訊,請參閱下文。
|
注意
|
|
若要透過電子郵件傳送文件,則必須事先設定電子郵件帳戶和設定檔。
當 Microsoft Outlook 從未啟動時,如果使用郵件輸出按鈕將文件附加至電子郵件,將會發生錯誤。
您也可以透過電子郵件以應用程式檔案形式傳送文件。如需更多資訊,請參閱下文。
您也可以透過電子郵件傳送捷徑。如需更多資訊,請參閱下文。
當您使用 Reader Extensions 將 PDF 文件附加至電子郵件時,Reader Extensions 功能會遭刪除。
|
1.
在檔案清單檢視視窗中,選取要作為電子郵件附件傳送的文件。
|
注意
|
|
您可將多份文件轉換成 PDF 文件,並透過電子郵件來傳送。這時,各文件會獨立轉換成單一 PDF 文件,而不會合併文件。
您無法將捷徑 (*.iwl/*.iwlf)、程式庫、資料夾、資源回收筒、資源回收筒中的文件轉換成 PDF 文件,並附加這些文件。
|
2.
按一下  (郵件輸出按鈕)。
(郵件輸出按鈕)。
或是將文件拖放至  (郵件輸出按鈕)。
(郵件輸出按鈕)。
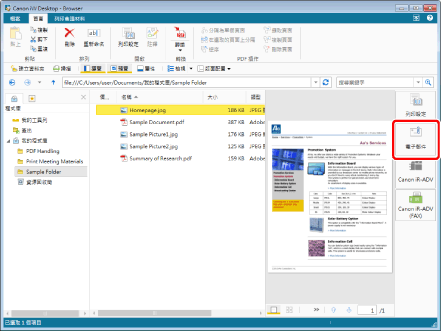
「PDF 文件的詳細設定」對話方塊會隨即顯示。
|
注意
|
|
如果郵件輸出按鈕的「電子郵件附件檔案設定」設為「附加時選取」,則會顯示用以選取附加檔案格式的對話方塊。這時,請按一下「轉換成 PDF 文件」。如需更多資訊,請參閱下文。
您也可以使用下列其中一種方式以執行相同操作。
按一下功能區或工具列上顯示之郵件輸出按鈕的
 按一下功能區或工具列上顯示之郵件輸出按鈕的
 ,然後選取「執行」 ,然後選取「執行」如果按鈕沒有顯示在功能區或工具列上,請參閱下文以顯示。
|
3.
設定 PDF 文件的進階設定,然後按一下「確定」。
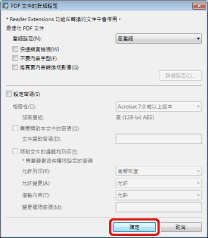
|
注意
|
|
如需設定的詳細資訊,請參閱下文。
|
此時電子郵件應用程式會啟動,而且會顯示建立新電子郵件的螢幕。
當開啟文件的密碼已設定時,會顯示「確認文件開啟密碼」對話方塊。在此情況下,請輸入與您在「文件開啟密碼」中所輸入相同的密碼,然後按一下「確定」。
當列印或編輯文件受限制時,會顯示「確認權限密碼」對話方塊。在此情況下,請輸入與您在「變更權限密碼」中所輸入相同的密碼,然後按一下「確定」。
重新輸入所有密碼,然後按一下「確定」啟動郵件應用程式。
|
注意
|
|
如果附件超過指定的檔案大小,將會顯示警告訊息。按一下「是」可附加檔案,按一下「否」則不會附加檔案。如需附件大小設定的詳細資訊,請參閱下文。
在所選文件中包含無法轉換的文件時,將會顯示無法轉換的文件和錯誤訊息。
已轉換 PDF 文件的文件名稱是原始文件名稱加上變更為「.pdf」的副檔名。
在「PDF 文件的詳細設定」對話方塊中設定的值會保留供下次使用。
「PDF 文件的詳細設定」對話方塊中的設定與「使用進階設定將文件轉換成 PDF」中的對話方塊相同,不過設定會個別儲存。如需「使用進階設定將文件轉換成 PDF」的詳細資訊,請參閱下文。
|
4.
輸入目的地電子郵件位址、標題及訊息,然後傳送電子郵件。