啟動和結束郵件合併列印設定模式
本節描述如何啟動和結束 Desktop Editor 的郵件合併列印設定模式。
啟動
本節描述如何啟動郵件合併列印設定模式。
|
重要
|
|
當開啟儲存資料庫連線資訊的 IWB 文件時,啟動郵件合併列印設定模式會導致資料庫自動連線及更新郵件合併資料。
如果資料庫的連線中斷,則在重新建立連線之前不會顯示資料。
|
|
注意
|
|
單一郵件合併列印設定模式畫面讓您可以只編輯單一文件。
如需 Desktop Editor 畫面轉換的相關資訊,請參閱下文。
|
1.
按一下功能區上的  (郵件合併列印設定)。
(郵件合併列印設定)。
 (郵件合併列印設定)。
(郵件合併列印設定)。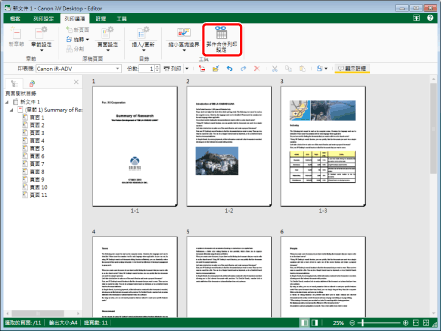
「指定資料庫」對話方塊會隨即顯示。
如果已經註冊資料庫,郵件合併列印設定模式會啟動並在功能區上顯示「郵件合併列印」標籤。
|
注意
|
|
此操作也可以使用工具列上的工具按鈕執行。如果工具按鈕沒有顯示在 Desktop Editor 的工具列上,請參閱下文以顯示這些按鈕。
當郵件合併列印設定模式正在執行時,「郵件合併列印」標籤以外的標籤不會顯示在功能區上。
|
2.
選取「指定資料庫檔案」,然後按一下「確定」。
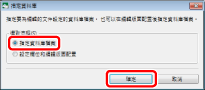
郵件合併列印設定模式會隨即啟動,且「郵件合併列印」標籤會顯示在功能區上。
「資料庫連線/設定」對話方塊會隨即顯示。
|
注意
|
|
若要稍後建立頁面配置並匯入資料庫,請選取「設定欄位和編輯版面配置」,然後按一下「確定」。郵件合併列印設定模式會隨即啟動,且「郵件合併列印」標籤會顯示在功能區上。
|
3.
按一下「資料庫路徑」中的「瀏覽」。
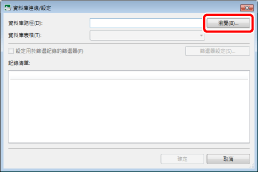
「選取檔案」對話方塊會隨即顯示。
4.
選取檔案,然後按一下「開啟舊檔」。
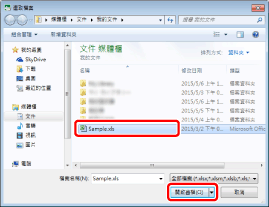
此時會再次顯示「資料庫連線/設定」對話方塊。
將要使用的記錄會顯示在「資料庫連線/設定」對話方塊中。
|
注意
|
|
可作為「資料庫路徑」的檔案如下:
txt (*.txt)
csv (*.csv)
Excel (*.xls/*.xlsx/*.xlsb/*.xlsm)
當您將包含多張工作表的 Excel 檔案設為連線目的地時,您可以在「資料庫表格」中選取要作為資料庫的工作表。
|
5.
視需要篩選記錄。
如需篩選設定的相關資訊,請參閱下文。
6.
按一下「確定」。
|
注意
|
|
當您連線至資料庫時,已連線資料庫檔案的名稱會顯示在狀態列上。
|
結束
本節描述如何結束郵件合併列印設定模式。
1.
按一下功能區上的  (結束設定)。
(結束設定)。
 (結束設定)。
(結束設定)。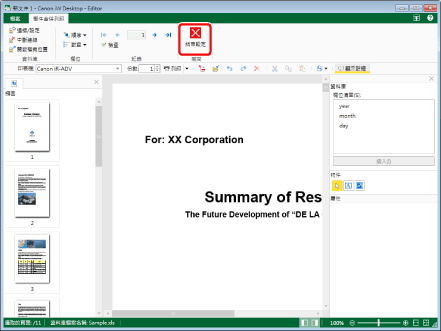
「郵件合併列印」標籤會關閉,且郵件合併列印設定模式會結束。
|
注意
|
|
若要在文件中儲存郵件合併列印設定,請以 IWB 格式 (*.iwb) 儲存文件。如需更多資訊,請參閱下文。
|