編輯數位圖章的日期格式
您可編輯數位圖章的日期格式。
|
注意
|
|
如需 Desktop Editor 畫面轉換的相關資訊,請參閱下文。
|
1.
按一下功能區上的  (數位圖章)。
(數位圖章)。
 (數位圖章)。
(數位圖章)。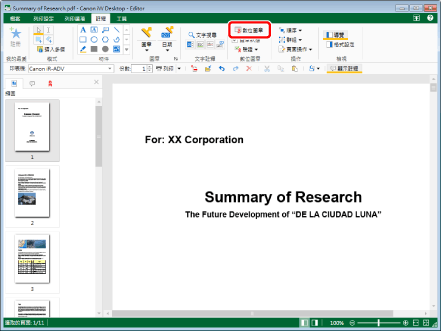
數位圖章模式會隨即啟動,且「數位圖章」標籤會顯示在功能區上。
|
注意
|
|
此操作也可以使用工具列上的工具按鈕執行。如果工具按鈕沒有顯示在 Desktop Editor 的工具列上,請參閱下文以顯示這些按鈕。
當數位圖章模式正在執行時,「數位圖章」標籤以外的標籤不會顯示在功能區上。
導覽視窗上的「註釋清單」標籤會在數位圖章模式時隱藏。
|
2.
在功能區的數位圖章清單中,選取要貼上的數位圖章。
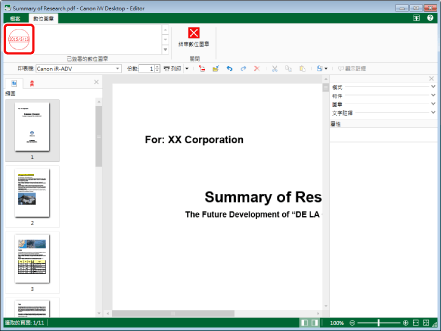
所選數位圖章的預覽和屬性會顯示在詳細資料視窗上。
|
注意
|
|
如果未顯示詳細資料視窗,請參閱以下文章。
|
3.
按一下「編輯日期及時間」。
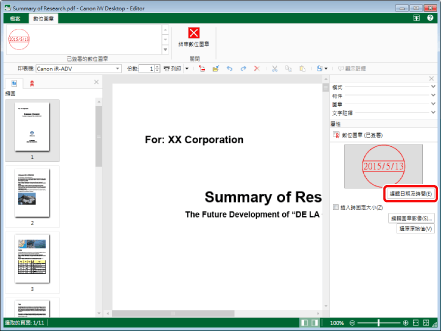
「編輯日期及時間」對話方塊會隨即顯示。
|
注意
|
|
對於不含日期的數位圖章,您無法按下「編輯日期及時間」。如需將日期添加至數位圖章的詳細資訊,請參閱下文。
|
4.
設定詳細的日期設定。
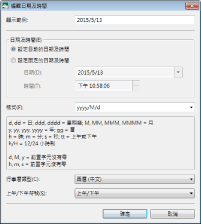
|
[顯示範例]
|
此處會顯示將在數位圖章中顯示的日期格式。
|
|
[日期及時間]
|
設定要插入的時間。選取「設定目前的日期及時間」或「設定固定的日期及時間」。
|
|
[設定目前的日期及時間]
|
將目前時間插入數位圖章。
|
|
[設定固定的日期及時間]
|
指定要插入至數位圖章的時間。
|
|
[日期]
|
輸入要插入數位圖章的日期。按一下
|
|
[時間]
|
輸入要插入數位圖章的時間。您可以一秒為單位輸入時間。您也可以先將滑鼠游標移到小時/分鐘/秒上,再按一下
|
|
[格式]
|
從您按一下
|
|
[行事曆類型]
|
從您按一下
|
|
[上午/下午符號]
|
從您按一下
|
5.
按一下「確定」。
6.
貼上數位圖章。
如需如何附加數位圖章的詳細資訊,請參閱下文。