| ユーザーズガイド (製品マニュアル) | |
|---|---|
| ユーザーズガイド (製品マニュアル) | |
|---|---|
 (設定/登録)を押す
(設定/登録)を押す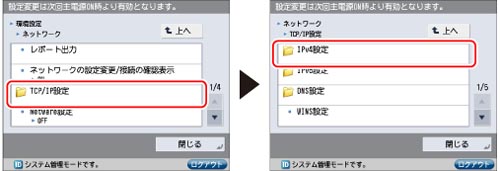
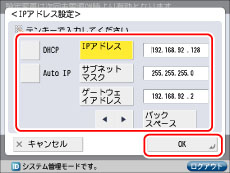
|
重要
|
|
Auto IP、DHCPが使用可能かどうかのチェックは、2分程度かかりますので、使用しない場合は設定を「OFF」にしておくことをおすすめします。
|
|
メモ
|
|
DHCP、Auto IPのいずれかを使用する設定を行ってから本製品を再起動すると、操作パネルのTCP/IP設定画面には、取得した値が表示されます。(あらかじめ各IPアドレス、ホスト名、ドメイン名が設定してあった場合は、DHCP、Auto IPにより取得した値に上書きされます。)
DHCPを使用する場合、DNSの動的更新機能を使用しないときには、DHCPサーバーで、常に本製品に同じIPアドレスが割り当てられるように設定しておくことをおすすめします。(IPアドレスが同じでないと、本製品のホスト名とIPアドレスを対応させることができません。)
Auto IPによる IPアドレスが取得成功した場合、サブネットマスクの値は、255.255.0.0、ゲートウェイアドレスの値は、0.0.0.0となります。
|
|
重要
|
|
DHCPまたはAuto IPでIPアドレスを取得できなかった場合は、[IPアドレス]、[サブネットマスク]、および[ゲートウェイアドレス]の値を入力してください。
|
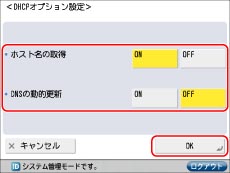
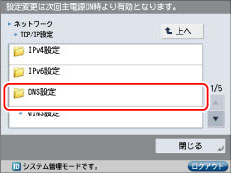
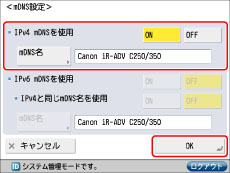
|
重要
|
|
<IPv4 mDNSを使用>が「ON」に設定されている場合、本製品は完全なスリープ状態には移行しません。
|
|
メモ
|
|
mDNS名を変更しない場合は、"Canon <製品名称>"と設定されます。同じmDNS名がネットワーク上に存在する場合は、"Canon <製品名称> (Macアドレスの下6桁)"となります。
例:Canon iR-ADV C250/350 (7e:ec:75)
mDNS設定の変更は、本製品を再起動したとき(主電源を入れたとき)に有効になります。電源の入れかた/切りかたは、「主電源と節電キーについて」を参照してください。
|
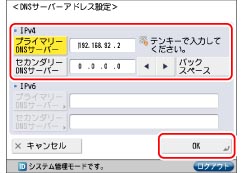
|
重要
|
|
手順5で[DHCP]をONにした際、DHCPサーバーから取得したDNSサーバーアドレスが手動で設定したアドレスと異なる場合は、上書きされます。
手順9で<IPv4 mDNSを使用>を有効にした場合、DNS Host/Domain Name Settingsのホスト名とmDNS名に重複するデバイスがネットワーク上にないことを確認します。手動で設定した値が重複しているときは、重複しないよう自動的に書き換えられます。
|
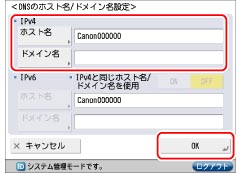
|
重要
|
|
手順5で[DHCP]を「ON」にした場合、手動で設定したホスト名、ドメイン名は上書きされます。
|
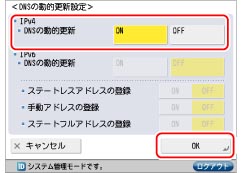
|
メモ
|
|
Windows Server 2003をDHCPサーバーにしてDHCPサービスを利用している場合に本製品のDNSレコードを登録したいときには、次の設定をDHCPサーバー上で行ってください。
DHCPサーバーの[スコープ]アイコンを右クリックして、ポップアップメニューから[プロパティ]を選択します。表示されたダイアログボックスの[DNS]ページで、[以下の設定に基づいて、DNS動的更新を有効にする]にチェックマークを付けて、[DHCPクライアントから要求があったときのみDNSのAおよびPTRレコードを動的に更新する]を選択します。
Active Directory環境ではさらに、DHCPサーバーのアイコンを右クリックして、ポップアップメニューから[プロパティ]を選択します。表示されたダイアログボックスの[詳細設定]ページで[資格情報]をクリックします。[DNS動的更新資格情報]ダイアログボックスで、Active Directoryのユーザー名、ドメイン、パスワードを入力します。
Windows Server 2008をDHCPv4サーバーにしてDHCPv4サービスを利用している場合に本製品のDNSレコードを登録したいときには、次の設定をDHCPv4サーバー上で行ってください。
DHCPv4サーバーの[スコープ]アイコンを右クリックして、ポップアップメニューから[プロパティ]を選択します。表示されたダイアログボックスの[DNS]ページで、[以下の設定に基づいて、DNS動的更新を有効にする]にチェックマークを付けて、[DHCPクライアントから要求があったときのみDNSのAおよびPTRレコードを動的に更新する]を選択します。
Active Directory環境ではさらに、DHCPv4サーバーのアイコンを右クリックして、ポップアップメニューから[プロパティ]を選択します。表示されたダイアログボックスの[詳細設定]ページで[資格情報]をクリックします。[DNS動的更新資格情報]ダイアログボックスで、Active Directoryのユーザー名、ドメイン、パスワードを入力します。
|
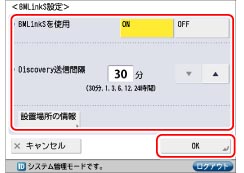
|
[国/地域名]:
|
本製品が設置されている国/地域を選択します。
|
|
[会社/組織名]:
|
本製品が設置されている会社や組織を入力します。
|
|
[部門名]:
|
本製品が設置されている部門を入力します。
|
|
[ビル名]:
|
本製品が設置されている建物の名前を入力します。
|
|
[階数]:
|
本製品が設置されている階を入力します。
|
|
[ブロック名]:
|
本製品が設置されているブロック(フロア内の位置)を入力します。
|
|
重要
|
|
IPv6には対応していません。
<BMLinkSを使用>が「ON」に設定されている場合、本製品は完全なスリープ状態には移行しません。
|
|
メモ
|
|
BMLinkSのプリントサービスを使用して印刷するには、印刷を行うコンピューターの設定が必要です。詳しくは、「BMLinkS」を参照してください。
|
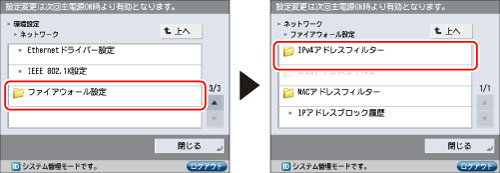
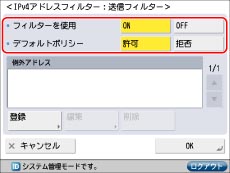 |
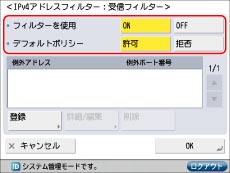 |
|
[送信フィルター]の場合
|
[受信フィルター]の場合
|
|
<フィルターを使用>
|
<デフォルトポリシー>
|
[登録]を押したあと設定する内容
|
|
|
すべてのコンピューターへのデータ送信を原則として許可し、特定のコンピューターへのデータ送信を例外として拒否する場合
|
[ON]
|
[許可]
|
データ送信を拒否するIPv4アドレス/IPv4アドレスのプレフィックスを登録する
|
|
すべてのコンピューターへのデータ送信を原則として拒否し、特定のコンピューターへのデータ送信を例外として許可する場合
|
[ON]
|
[拒否]
|
データ送信を許可するIPv4アドレス/IPv4アドレスのプレフィックスを登録する
|
|
すべてのコンピューターからのデータ受信を原則として許可し、特定のコンピューターからのデータ受信を例外として拒否する場合
|
[ON]
|
[許可]
|
データ受信を拒否するIPv4アドレス/IPv4アドレスのプレフィックスを登録する
使用を拒否する機能のポート番号を登録する
|
|
すべてのコンピューターからのデータ受信を原則として拒否し、特定のコンピューターからのデータ受信を例外として許可する場合
|
[ON]
|
[拒否]
|
データ受信を許可するIPv4アドレス/IPv4アドレスのプレフィックスを登録する
使用を許可する機能のポート番号を登録する
|
|
すべてのコンピューターとのデータ送受信を許可する場合
|
[OFF]
|
-
|
-
|
|
メモ
|
|
データ送受信を拒否するIPv4アドレス/ポート番号を持つ機器と本製品間でデータを送受信しようとした場合は、ブロック履歴が残ります。ブロック履歴を参照する手順は、「ブロック履歴を確認するには」を参照してください。
ポート番号がブロック履歴に残るのは、TCP/UDP通信の場合です。ICMPなどポート番号がないプロトコルではポート番号のブロック履歴は残りません。
|
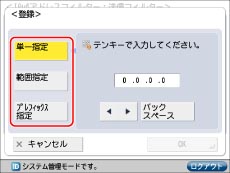 |
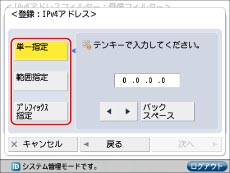 |
|
[送信フィルター]の場合
|
[受信フィルター]の場合
|
|
重要
|
|
IPv4アドレス、IPv4アドレス範囲、またはIPv4アドレスのプレフィックスは、それぞれ合計16個(16組)まで設定できます。
範囲を指定する場合、[開始アドレス]≤[終了アドレス]となるように入力してください。
使用しない設定になっているプロトコルやプリントアプリケーションは、[ファイアウォール設定]の設定内容を変更するだけでは使用できません。各プロトコルや各プリントアプリケーションをそれぞれ使用できるように設定する必要があります。
[プレフィックス長]に「255」を入力した場合は、IPv4アドレスは設定されません。
[プレフィックス長]に「0」を入力した場合は、すべてのIPv4アドレスが設定されます。
|
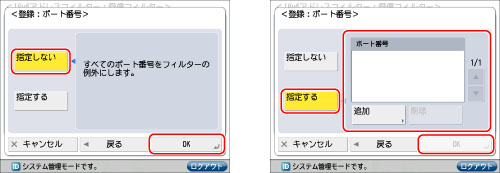
|
重要
|
|
ポート番号は、IPv4アドレス、IPv4アドレス範囲、またはIPv4アドレスのプレフィックスに対してそれぞれ合計16件まで設定できます。
ポート番号の設定1件につき、ポート番号は最大50個登録できます。
|
