| ユーザーズガイド (製品マニュアル) | |
|---|---|
| ユーザーズガイド (製品マニュアル) | |
|---|---|
 (設定/登録)を押す
(設定/登録)を押す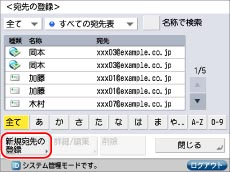
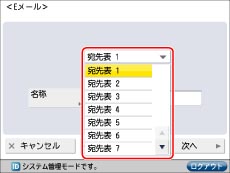
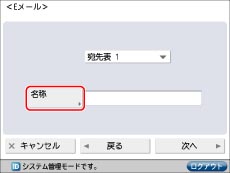
|
メモ
|
|
宛先の検索をするには、ここで入力したフリガナをもとに検索を行います。検索には、フリガナの1文字目をもとに宛先を限定して並べ替えをする方法や、半角24文字までのカタカナ、記号を使用して宛先を絞り込む方法があります。
名称での検索については、「こんなことができます」を参照してください。
|
|
重要
|
|
相手先のメールソフトの仕様を確認してから設定してください。相手先で使用できない設定をした場合、エラーが発生することがあります。
|
|
メモ
|
|
送信データサイズ上限値の詳細は、「送信データサイズ上限値を設定する」を参照してください。
|
 ~
~ (テンキー)でアクセス番号を入力→[確認入力]を押す
(テンキー)でアクセス番号を入力→[確認入力]を押す