送信機能の制限
新規宛先や送信ドメイン制限するなど、送信機能の設定をします。
|
重要
|
|
[新規宛先の制限]の宛先種別をどれか1つでも「ON」にした場合は、設定の履歴にすでに記憶されている設定が、宛先種別に関わらずすべて消去されます。
|
新規宛先への送信を制限する
本手順でファクス、Eメール、Iファクス、ファイルの新規宛先への送信制限をかけると、送信が許可されるのは登録済みの宛先のみになります。新規宛先の入力が制限されて送信できなくなるため、アドレス帳の暗証番号と併せて設定すると送信時のセキュリティーをより高めることができます。本手順で制限をかけても送信が許可されるのは、次の場合です。
アドレス帳に登録した宛先を指定したとき
LDAPサーバーから検索した宛先を指定したとき
登録したワンタッチボタンを指定したとき
宛先も含めて登録した[よく使う設定]を呼び出したとき
[自分へ送信]を選択したとき
1.
 (設定/登録)を押す
(設定/登録)を押す2.
[ファンクション設定]→[送信]→[共通設定]を押す
3.
[新規宛先の制限]を押す→制限する宛先種別を選択
4.
[ON]→[OK]を押す
新規宛先を制限しないときは、[OFF]を押します。
PDF/XPS送信時に機器署名をつける
PDF/XPSを作成して送信する場合に、電子署名である機器署名を必ずつけます。
この機能を使用するには、本製品に同梱されているセキュリティーオプションキットの機器署名PDF/XPS機能を有効にする必要があります。
1.
 (設定/登録)を押す
(設定/登録)を押す 2.
[ファンクション設定]→[送信]→[共通設定]を押す
3.
[送信時に機器署名を必ずつける]→<送信時に機器署名を必ずつける>の[ON]を押す→<ファイル形式を制限>の項目を設定
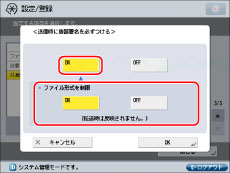
機器署名をつけないときは、<送信時に機器署名を必ずつける>の[OFF]を押します。
<ファイル形式を制限>を「ON」に設定すると、PDF/XPS以外のファイルは送信できません。
|
メモ
|
|
<ファイル形式を制限>を「ON」に設定した場合、[よく使う設定]にPDF/XPS以外のファイル送信が設定されていると、送信できません。
|
4.
[OK]を押す
Eメール送信を「自分へ送信」に限定する
本製品からのEメール送信の際、送信先をログインユーザー自身のEメールアドレスに限定できます。
これにより、誤送信による情報漏洩を抑止することができます。
|
重要
|
|
本機能は、SSO-Hなどのログインサービスを使用中に「一般ユーザー」権限でログインした場合に適用されます。管理者ユーザーがログインした場合には適用されません。
|
1.
 (設定/登録)を押す
(設定/登録)を押す2.
[ファンクション設定]→[送信]→[共通設定]を押す
3.
[Eメール送信を「自分へ送信」に限定]を押す
4.
[ON]→[OK]を押す
Eメールをログインユーザー自身のEメールアドレス以外にも送りたい場合は、[OFF]を押します。
ファイル送信の宛先を「マイフォルダー」に限定する
本製品からのファイル送信の際、送信先をログインユーザー専用のフォルダーに限定できます。
これにより、誤送信による情報漏洩を抑止することができます。
|
重要
|
|
本機能は、SSO-Hなどのログインサービスを使用中に「一般ユーザー」権限でログインした場合に適用されます。管理者ユーザーがログインした場合には適用されません。
|
1.
 (設定/登録)を押す
(設定/登録)を押す2.
[ファンクション設定]→[送信]→[共通設定]を押す
3.
[ファイル送信を「マイフォルダー」に限定]を押す
4.
[ON]→[OK]を押す
ファイル送信の宛先をログインユーザー専用のフォルダーに限定しない場合は、[OFF]を押します。
送信するドメインを制限する
EメールやIファクスを送信するときに、ドメインを制限できます。ドメインを制限すると、指定したドメインの入ったメールアドレス以外に送信できなくなります。
1.
 (設定/登録)を押す
(設定/登録)を押す 2.
[ファンクション設定]→[送信]→[Eメール/I ファクス設定]を押す
3.
[送信先ドメイン制限]→<送信先ドメインを制限>の[ON]を押す
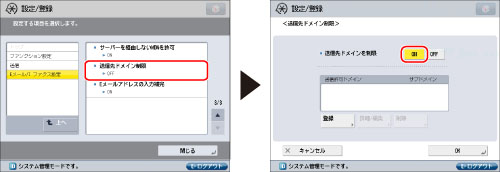
ドメインを制限しない場合は、[OFF]を押します。
4.
送信を許可するドメインを設定
ドメインを登録する場合:
[登録]を押す
[ドメイン名]を押す
ドメイン名を入力→[OK]を押す
[OK]を押す
相手先のサブドメインへの送信を許可する場合は、<サブドメインへの送信>の[許可する]を押します。
|
メモ
|
|
ドメインは3件まで登録できます。
|
ドメインを編集する場合:
編集するドメインを選択→[詳細/編集]を押す
[ドメイン名]を押す
ドメイン名を入力→[OK]を押す
[OK]を押す
相手先のサブドメインへの送信を許可する場合は、<サブドメインへの送信>の[許可する]を押します。
ドメインを削除する場合:
削除するドメインを選択→[削除]を押す
[はい]を押す
5.
[OK]を押す
ファクス番号の入力時に確認入力を行う
[ファクス番号入力時の確認入力]が「ON」に設定されている場合、間違った番号の入力を防ぐため、確認入力を行う画面が表示されます。
ファクス機能有効時に設定できます。imageRUNNER ADVANCE C5255/C5250/C5240/C5235でファクス機能を使用するために必要なオプションについては、「各機能に必要なオプション」を参照してください。
1.
 (設定/登録)を押す
(設定/登録)を押す 2.
[ファンクション設定]→[送信]→[ファクス設定]を押す
3.
[ファクス番号入力時の確認入力]→[ON]→[OK]を押す
ファクス番号を入力しないときは、[OFF]を押します。
ファクスドライバーからの送信を許可する
ファクスドライバーからの送信を許可します。
ファクス機能有効時に設定できます。imageRUNNER ADVANCE C5255/C5250/C5240/C5235でファクス機能を使用するために必要なオプションについては、「各機能に必要なオプション」を参照してください。
1.
 (設定/登録)を押す
(設定/登録)を押す 2.
[ファンクション設定]→[送信]→[ファクス設定]を押す
3.
[ファクスドライバーからの送信を許可]→[ON]→[OK]を押す
送信を許可しないときは、[OFF]を押します。
|
重要
|
|
[新規宛先の制限]で「ON」に設定された宛先種別(ファクス、Eメール、Iファクス、ファイル)で次の宛先を使用するときには、宛先の編集はできません。
LDAPサーバーから検索した宛先
[よく使う設定]に登録されている宛先
[自分へ送信]を押して指定したEメールアドレス
状況確認/中止画面のタイマー送信を設定した送信待ちのジョブ、またはエラーが発生して送信が中止されたジョブの宛先
|