| ユーザーズガイド (製品マニュアル) | |
|---|---|
| ユーザーズガイド (製品マニュアル) | |
|---|---|
|
メモ
|
|
積載制限表示(
 )を越えないようにセットしてください。 )を越えないようにセットしてください。用紙の梱包紙に給紙面についての指示が書かれている場合は、その指示に従って用紙をセットしてください。
手差しトレイに用紙をセットする場合は、プリントする面を下にしてセットしてください。
プリントするときに不具合が生じた場合は、用紙を裏返してセットしなおしてください。
あらかじめロゴなどが印刷されている用紙のプリント方向については、「原稿向きと用紙向きの関係について」を参照してください。
手差しコピー/プリントをするときは、用紙がカールしていると、紙づまりを起こしやすくなります。そのため、図のようにカールをなおしてから手差しトレイにセットしてください。
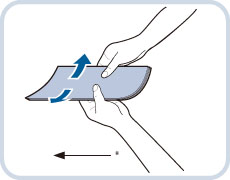 *給紙方向
|
|
メモ
|
|
本体の手差しトレイから封筒を縦置きで給紙するときは、手差し用封筒アタッチメントを装着してください。
|
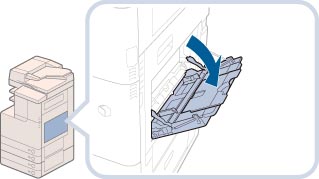
|
メモ
|
|
封筒以外の用紙が[環境設定](設定/登録)の[手差し用紙のデフォルト設定登録]で登録されている場合は、設定を「OFF」にしてください。
|
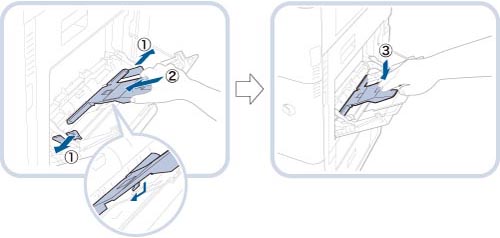
|
重要
|
|
手差し用封筒アタッチメントを取り付けた状態で封筒以外の用紙を給紙すると、紙づまりの原因になることがあります。
手差し用封筒アタッチメントを取り付けると、手差しトレイが閉められなくなります。手差し用封筒アタッチメントを使用しないときは取り外してください。
本体右下カバーを開けるときは、手差しトレイから用紙と手差し用封筒アタッチメントを取り外してください。
封筒をうまく給紙できないときは、いったん手差し用封筒アタッチメントを取り外してから手差しトレイを閉めたあと、再度取り付けてください。
手差し用封筒アタッチメント装着時にセットできる封筒は、5枚までです。
|
|
メモ
|
|
手差し用封筒アタッチメントを取り外す場合は、スライドガイドを開いてから、手差し用封筒アタッチメントを取り外してください。
|

|
重要
|
|
封筒の中に空気が入ってふくらんでいるときは、手でならして空気抜きをしてからセットしてください。
封筒をきちんと整えずにセットした場合、給紙不良や紙づまりを起こしやすくなります。カールやねじれはなおしてからセットしてください。
封筒の種類によっては重なって通紙されることがあります。重なって通紙されたときは、1枚ずつセットしてください。
フラップ(封)の部分にのりが付いた封筒を使用すると、定着器の熱や圧力により、のりが溶けることがあります。
フラップ(封)の部分にはプリントしないでください。
|
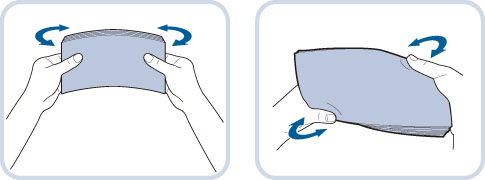
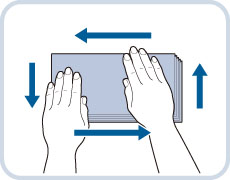
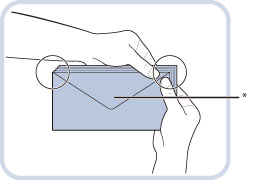

|
重要
|
|
とくに通紙方向を念入りに行ってください。
|
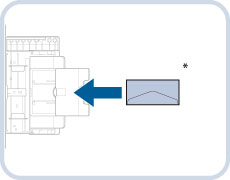 |
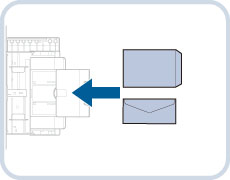 |
|
|
<横置き>
|
<横置き>
|
|
|
COM10 No.10、Monarch、DL、ISO-C5
|
長形3 号、角形2 号、洋形長3 号
|
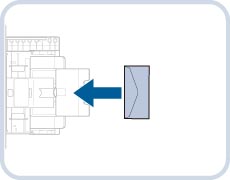 |
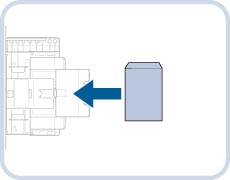 |
|
|
<縦置き>
|
<縦置き>
|
|
|
COM10 No.10、Monarch、DL、ISO-C5、洋形長3 号
|
長形3 号
|
|
重要
|
|
ISO-B5には対応していません。
角型2号をご使用になるときは、横置きにしてください。
ここまでの手順を行っても正しく通紙されない場合は、同様の手順を1枚ずつ行ってください。
|
|
メモ
|
|
COM10 No.10、ISO-C5、DL、Monarchにプリントする場合は、原稿をセットする向きに注意してください。(→原稿をセットする)
|
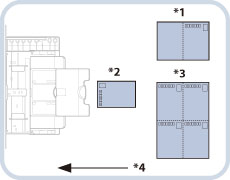 |
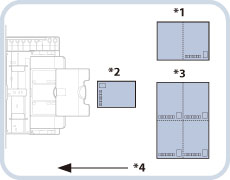 |
|
宛先面にコピーする場合
|
宛先面にプリントする場合
|
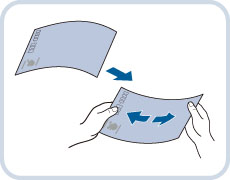
|
重要
|
|
郵便はがきは下向きにカールしていると、紙づまりを起こしやすくなります。
正しくセットしてもはがきの給紙がうまくいかないときは、担当サービスにご連絡ください。
はがきは郵便はがきをご使用ください。ただし、インクジェット用の郵便はがきは使用できません。
|
|
重要
|
|
用紙サイズは、手差しトレイにセットした用紙と同じサイズを選択してください。異なる用紙サイズを選択すると、紙づまりの原因になります。
|
|
メモ
|
|
スライドガイドの調整を促す画面が表示されたときは、スライドガイドの幅を調節してサイズを設定したあと、[OK]を押してください。
スライドガイドの幅の調整または設定/登録の[手差し用紙のデフォルト設定登録]の確認を促す画面が表示されたときは、スライドガイドの幅を手差し用紙のデフォルト設定として登録した用紙サイズにあわせるか、[環境設定](設定/登録)で[手差し用紙のデフォルト設定登録]を「OFF」にしてください。(→手差し用紙のデフォルト設定を登録する)
|


|
メモ
|
|
インナーフィニッシャー装着時は、[縦置きへ]は表示されません。
|
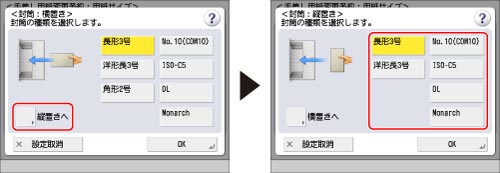
|
重要
|
|
封筒の置きかたと種類は正しく選択してください。紙づまりの原因になることがあります。
角形2号は横置きでのみ選択できます。
[手差し用紙変更予約]で長形3号の封筒を縦置きで指定した場合、フラップ長は指定できません。
|

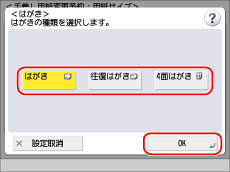
|
重要
|
|
厚紙の種類によっては、手差しトレイに複数枚セットした場合に紙づまりが起きることがあります。その場合は1 枚ずつセットしてください。
用紙の両面にプリントする場合は、両面モードを指定してプリントしてください。用紙の吸湿状態によって、プリントした用紙がしわになることがあります。
すでにプリントされた用紙のウラ面にプリントする場合は、用紙を手差しトレイにセットし、用紙種類の選択画面で「両面2 面目」を設定してください。
封筒にプリントした場合は、10 枚排紙されるごとにトレイから封筒を取り除いてください。
|
|
メモ
|
|
封筒にプリントする場合、プリントした封筒にしわができることがあります。
|
