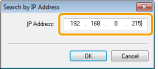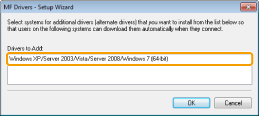Installing the MF Drivers and MF Toolbox
|
See "Attention (Installing the MF Drivers and MF Toolbox)." in advance.
|
 |
When you are in an IPv6 environment, you may not be able to use the installation procedure below to install the MF drivers.
See "Installing the MF Drivers on the WSD Network" to install the MF Drivers.
|
 |
Note that you cannot use the scan functions in an IPv6 environment.
|
There are two ways to install the drivers. You can choose between [Easy Installation] and [Custom Installation].
Choose [Easy Installation] for quick and easy installation. Choose [Custom Installation] to install the following application and manual.
Presto! PageManager
e-Manual
 To use Printer Driver other than UFRII through the USB connection To use Printer Driver other than UFRII through the USB connectionYou need to change the machine setting beforehand. Choose the PDL (Printer Driver) that you want to use and follow the procedures shown below.
[
 ] (Menu) -> <System Settings> -> <Select PDL (Plug-n-Play)> -> <USB> -> Select the PDL (Printer Driver) that you want to use ] (Menu) -> <System Settings> -> <Select PDL (Plug-n-Play)> -> <USB> -> Select the PDL (Printer Driver) that you want to use
|
Installing using [Easy Installation]
1
Insert the User Software CD-ROM into the slot on your computer.
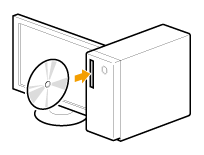
2
Click [Easy Installation].
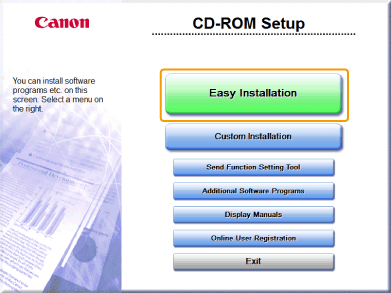
 When this dialog box does not appear When this dialog box does not appear |
 When the language selection screen is displayed before the CD-ROM setup screen appears When the language selection screen is displayed before the CD-ROM setup screen appears Select the language and click [Next].
|
3
When the following screen appears, select the connection type.
For USB Connection
Click [Next] for [Connect Printer Directly to Computer].
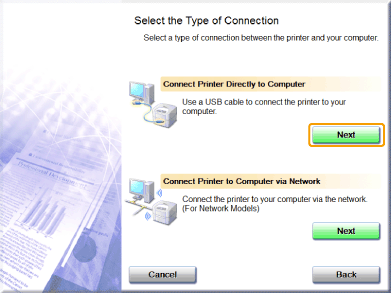
For Network Connection
Click [Next] for [Connect Printer to Computer via Network].
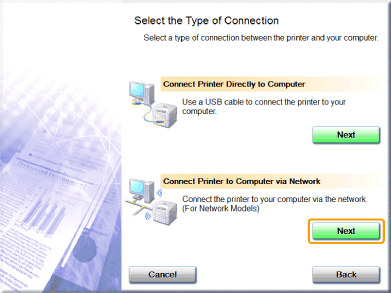
|
NOTE
|
Windows Server 2003/Server 2008This screen is not displayed. Proceed to the following procedure.
|
4
Click [Install].
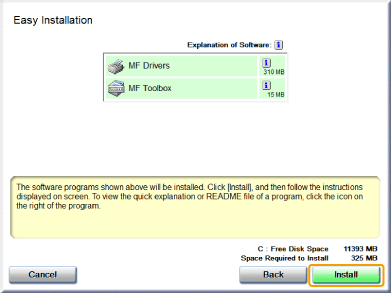
5
Read the License Agreement and click [Yes].
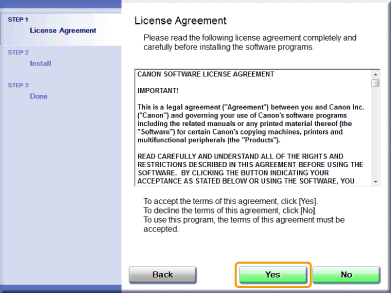
6
Click [Next].
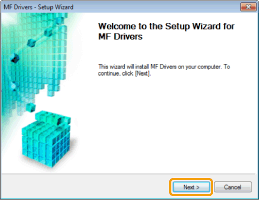
The following screen appears. Click [Yes].
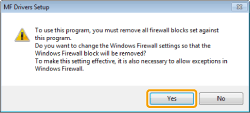
Select the device to be installed.
|
(1)
|
Select the device.
|
|
(2)
|
Click [Next].
|
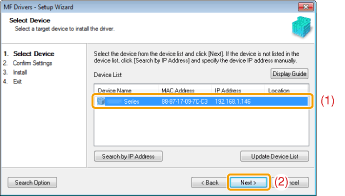
 When no devices are displayed in [Device List] When no devices are displayed in [Device List]Try the following procedure.
If the problem persists, try the following procedure.
If any devices are not displayed by performing the above procedure, click [Display Guide] to solve the problem.
|
8
Click [Start] to begin installation.
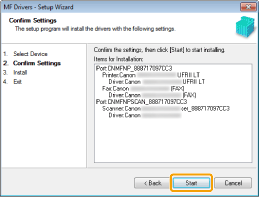

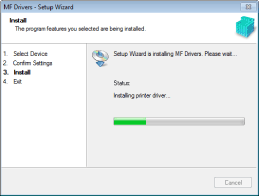
Click [Exit].
For USB Connection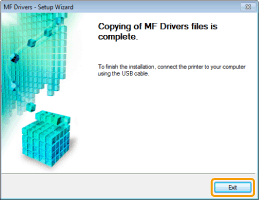 |
 |
For Network Connection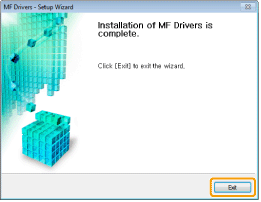 |
|
Continue with the steps in the procedure below to start installation of the MF Toolbox.
|
10
Click [Next].
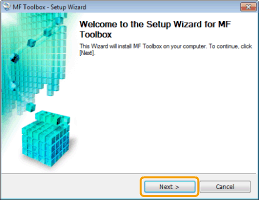
11
Click [Exit].
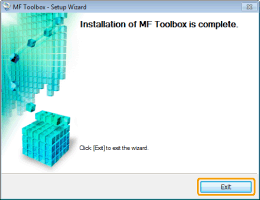
Confirm that the applications are selected [ ] under [Install] and click [Next].
] under [Install] and click [Next].
 ] under [Install] and click [Next].
] under [Install] and click [Next].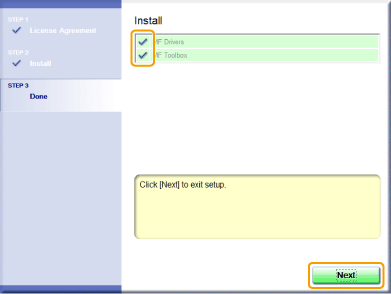
13
Restart your computer.
|
(1)
|
Select the [Restart Computer Now (Recommended)] check box.
|
|
(2)
|
Click [Restart].
|
 |
The CD-ROM can be ejected once this screen appears.
|
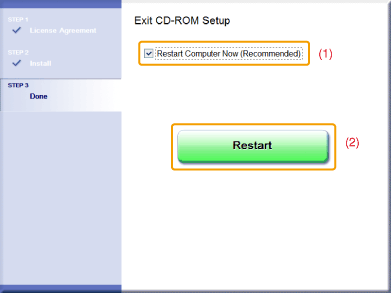
|
To connect the machine using a USB cable, wait until your computer is restarted.
To connect the machine to the network, check the installation results.
|
Installing using [Custom Installation]
1
Insert the User Software CD-ROM into the slot on your computer.
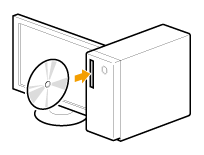
2
Click [Custom Installation].
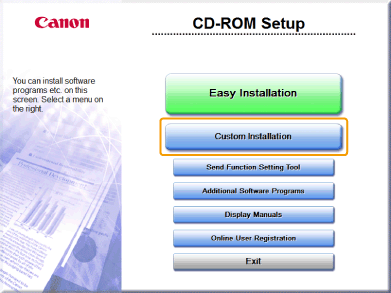
 When the above dialog box does not appear When the above dialog box does not appear |
 When the language selection screen is displayed before the CD-ROM setup screen appears When the language selection screen is displayed before the CD-ROM setup screen appearsSelect the language and click [Next].
|
3
When the following screen appears, select the connection type.
For USB Connection
Click [Next] for [Connect Printer Directly to Computer].
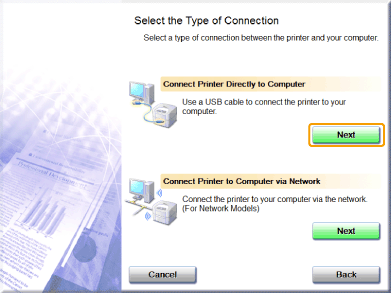
For Network Connection
Click [Next] for [Connect Printer to Computer via Network].
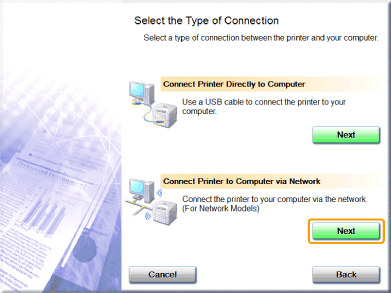
|
NOTE
|
Windows Server 2003/Server 2008This screen is not displayed. Proceed to the following procedure.
|
Select the check box next to the application you want to install and click [Install].
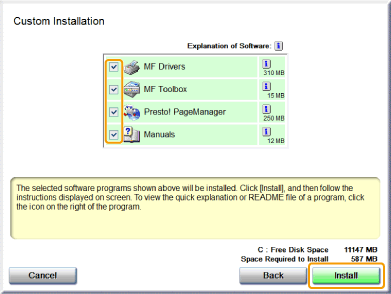
5
Read the License Agreement and click [Yes].
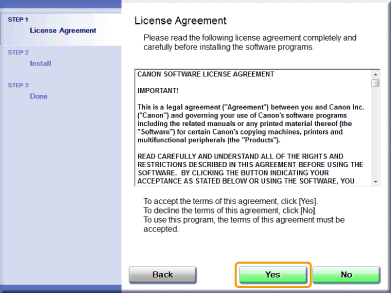
6
Click [Next].
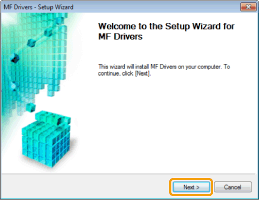
The following screen appears. Click [Yes].
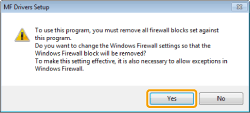
Select the machine you want to install.
|
(1)
|
Select the machine.
|
|
(2)
|
Click [Next].
|
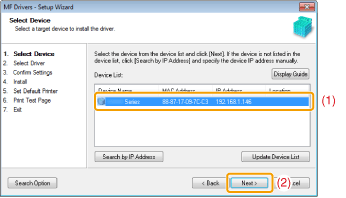
 When no devices are displayed in [Device List] When no devices are displayed in [Device List]Try the following procedure.
If the problem persists, try the following procedure.
If any devices are not displayed by performing the above procedure, click [Network connection guide] to solve the problem.
|
Select the driver to install.
|
(1)
|
Select the driver that you want to install.
|
|
(2)
|
Click [Next].
|
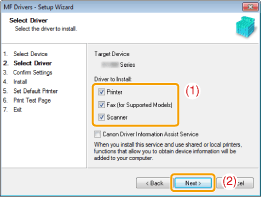
|
[Printer]
|
Install to use the print functions.
|
|
[Fax (for Supported Models)]
|
Install to use the fax functions on your computer. (Once you have the driver installed on your computer, you can send your document or image files to a fax-enabled device directly from your computer.)
|
|
[Scanner]
|
Install to use the scan functions.
|
9
Set the printer or fax information.
|
(1)
|
Enter the correct information.
|
|
(2)
|
Click [Next].
|
Printer information*1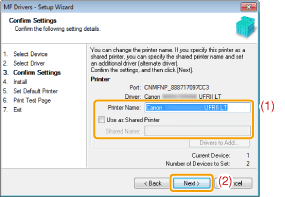 |
Fax information*2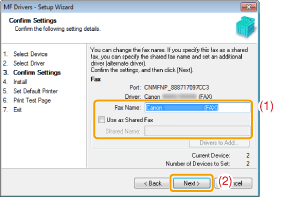 |
|
*1
|
Appears when [Printer] is selected in Step 8.
|
|
*2
|
Appears when [Fax (for Supported Models)] is selected in Step 8.
|
|
[Printer Name]
|
Enter a different name to change the default name.
|
|
[Fax Name]
|
|
|
[Use as Shared Printer]
|
Select the check box to set the printer or fax as a shared printer or fax.
|
|
[Use as Shared Fax]
|
|
|
[Shared Name]
|
Specify the shared name.
|
|
NOTE
|
||||||||||
When the [Use as Shared Printer] or [Use as Shared Fax] check box is selectedFollow the steps in the procedure below to install the additionally required driver.
|
10
Click [Start] to begin installation.
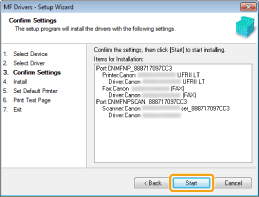

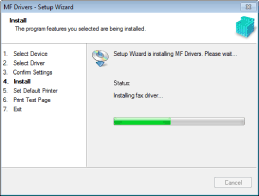
11
Select the printer that you use most often.
|
(1)
|
Select the printer that you use most often.
|
|
(2)
|
Click [Next].
|
 |
This screen appears only when installing the printer driver and fax driver.
|
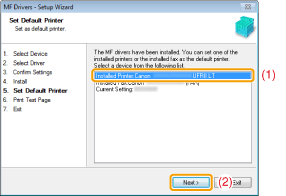
12
Select to print a test page.
|
(1)
|
Select the check box to print a test page.
|
|
(2)
|
Click [Next].
|
 |
This screen appears only when installing the printer driver.
|
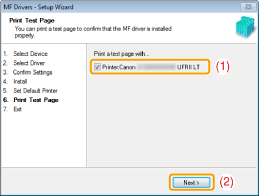
Click [Exit].
For USB Connection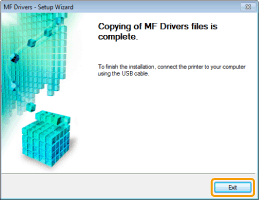 |
 |
For Network Connection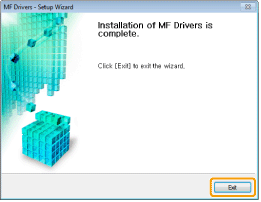 |
|
Continue with the steps in the procedure below to start installation of the MF Toolbox.
|
14
Click [Next].
The screens appear successively to specify where to install the MF Toolbox and add it to the start menu. Click [Next] after you have made your selections.
Then, click [Start] in the displayed screen.
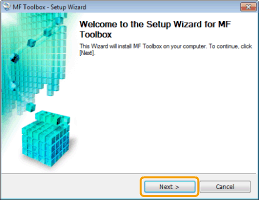
15
Click [Exit].
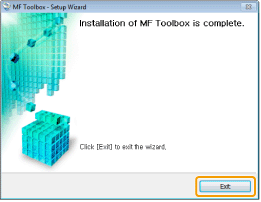
|
The applications of which check boxes were selected in Step 4 will be installed.
Follow the onscreen instructions. |
Confirm that the applications are selected [ ] under [Install] and click [Next].
] under [Install] and click [Next].
 ] under [Install] and click [Next].
] under [Install] and click [Next].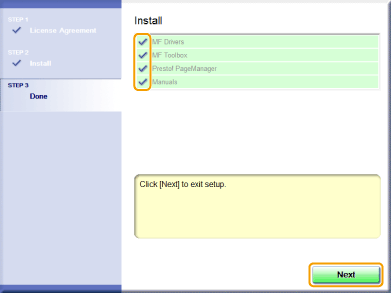
17
Restart your computer.
|
(1)
|
Select the [Restart Computer Now (Recommended)] check box.
|
|
(2)
|
Click [Restart].
|
 |
The CD-ROM can be ejected once this screen appears.
|
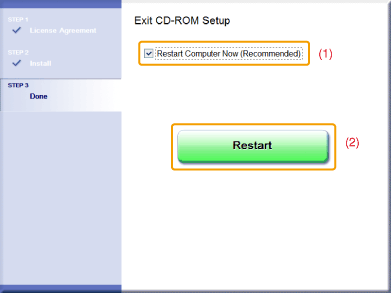
|
To connect the machine using a USB cable, wait until your computer is restarted.
To connect the machine to the network, check the installation results.
|
USB cable connection (to connect using a USB cable)
1
Remove the cap (A) on the USB port of the machine.
Pull the string forward to remove the cap, as shown below.
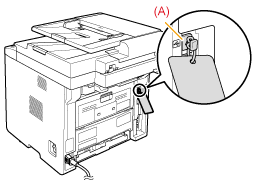
2
Connect the USB cable.
|
Flat end (A):
|
Connect (A) to the USB port on the computer.
|
|
Square end (B):
|
Connect (B) to the USB port on the machine.
|
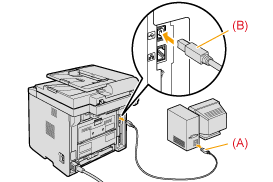
 When a dialog box is displayed When a dialog box is displayedFollow the onscreen instructions and complete installation.
|
|
When installation is complete, check the installation results.
|
Checking the installation results
Check if the MF drivers and MF Toolbox are installed correctly.
Check if the following icons are displayed for the installed applications.
Check if the following icons are displayed for the installed applications.
|
Software
|
Location
|
Icon
|
|
Printer driver
|
[Devices and Printers] folder
|
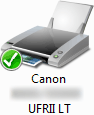 |
|
Fax driver
|
[Devices and Printers] folder
|
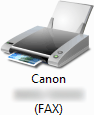 |
|
Scanner driver
|
[Scanners and Cameras] or [Scanners and Cameras Properties] folder
|
For network connection |
For USB connection |
||
|
MF Toolbox
|
Desktop
|
 |
|
Network Scan Utility
|
Taskbar
|
 |