プロトコルを設定する
ここでは、リモートUIを使用して設定する方法を説明します。
 |
リモートUIは、Webブラウザーからネットワーク経由でプリンターにアクセスして設定します。
|
|
設定をする前に、「お読みください(プロトコルの設定)」をご覧ください。
|
|
メモ
|
||
リモートUI以外のソフトウェアで設定する場合次のソフトウェアを使用して、プロトコルを設定することができます。
FTPクライアントを使用し、プリンターのFTPサーバーにアクセスして設定します。
付属のCD-ROMに収められているキヤノン製ソフトウェアのNetSpot Device Installerを使用して基本的なプロトコル設定を行います。
DNSサーバーなどの設定をする場合は、リモートUIやFTPクライアントを使用してください。
|
1
リモートUIを起動して、管理者モードでログオンします。
2
[設定/登録]をクリックします。
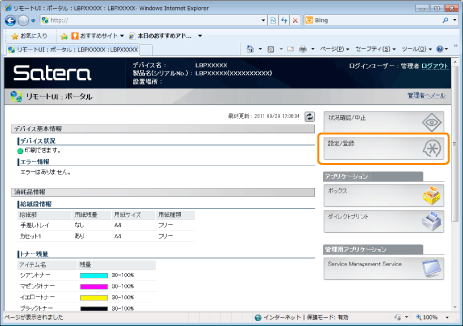
3
[環境設定]メニューから[ネットワーク]を選択します。
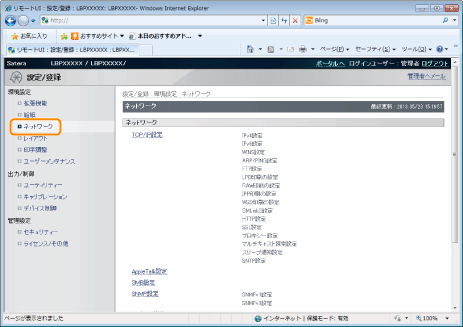
4
[TCP/IP設定]をクリックします。
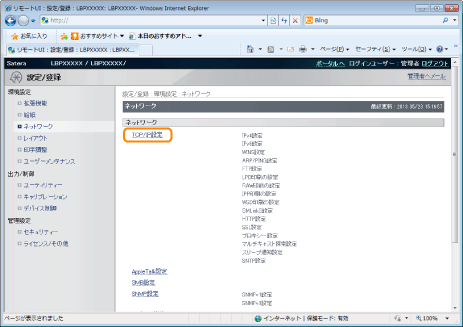
5
プロトコルを設定します。
「FTPを設定する」
IPv4を設定する
|
(1)
|
[IPv4設定]にある[編集]をクリックします。
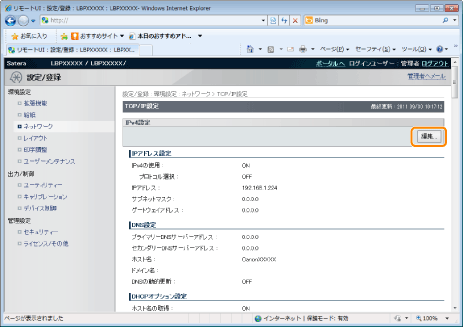 |
|
(2)
|
IPアドレスの設定をします。
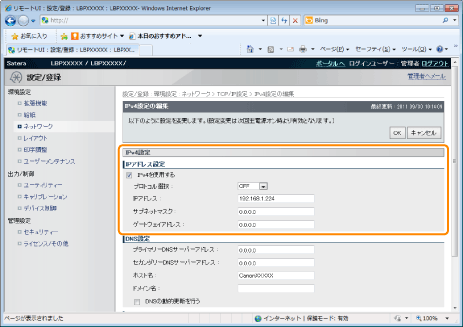 |
 |
|
||||||||||||
|
(3)
|
DNSの設定をします。
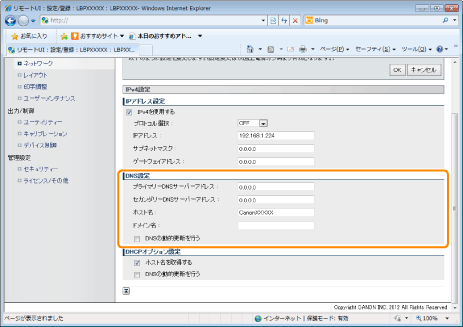 |
 |
|
|
(4)
|
DHCPオプションの設定をします。
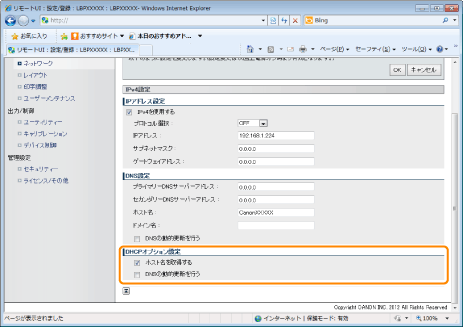 |
 |
|
|
(5)
|
[OK]をクリックします。
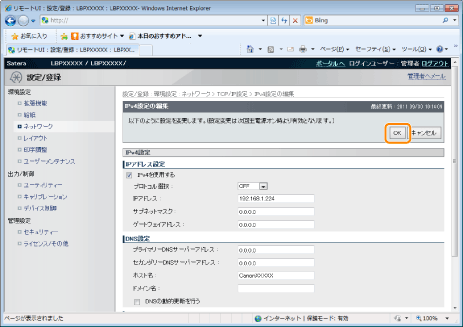 |
|
他の項目の設定を行わないときは、手順6に進みます。
|
WINSを設定する
|
(1)
|
[WINS設定]にある[編集]をクリックします。
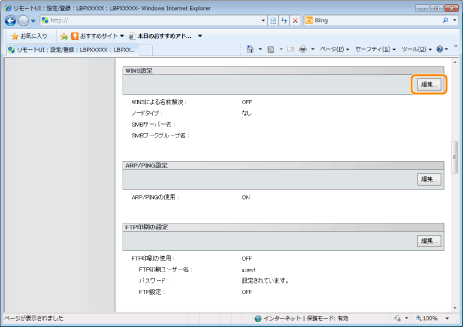 |
|
(2)
|
WINSの設定をします。
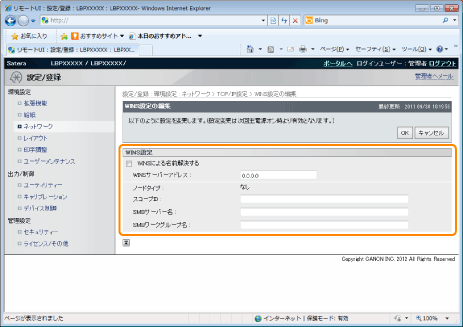 |
 |
WINSによる名前解決を使用するとき[WINSによる名前解決する]にチェックマークを付けて、以下の設定を行います。
|
||||||||||||||||||||
 |
|
||||||||||||||||||||
 |
WINSによる名前解決を使用しないとき[WINSによる名前解決する]のチェックマークを消します。
|
||||||||||||||||||||
|
(3)
|
[OK]をクリックします。
|
|
他の項目の設定を行わないときは、手順6に進みます。
|
ARP/PINGを設定する
ARP/PING機能を使用するかどうかを選択します。
|
(1)
|
[ARP/PING設定]にある[編集]をクリックします。
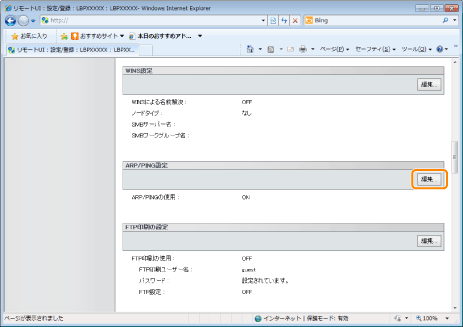 |
|
(2)
|
ARP/PINGの設定をします。
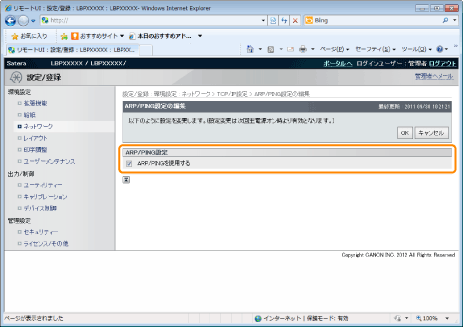 |
 |
|
|
(3)
|
[OK]をクリックします。
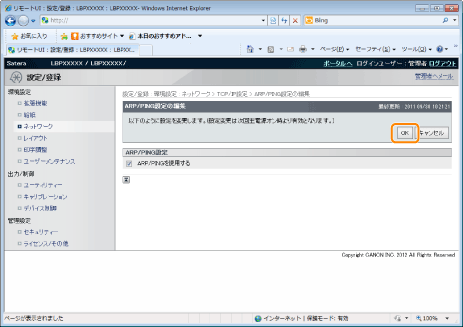 |
|
重要
|
[ARP/PINGを使用する]のチェックマークを消したときARP/PINGコマンドによるIPアドレスの設定ができなくなります。
|
|
他の項目の設定を行わないときは、手順6に進みます。
|
FTPを設定する
|
(1)
|
[FTP印刷の設定]にある[編集]をクリックします。
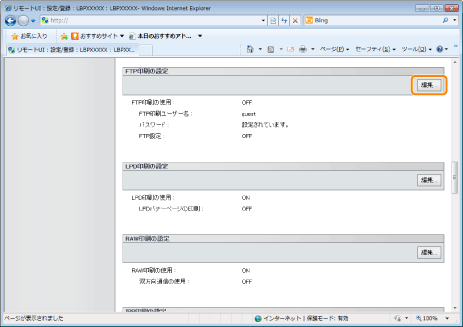 |
|
(2)
|
FTP印刷の設定をします。
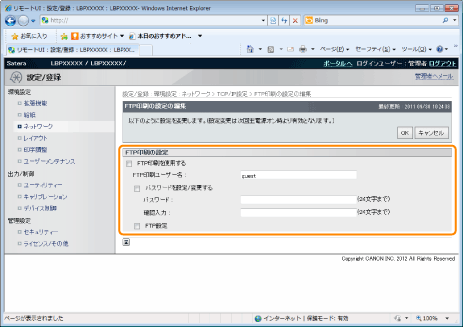 |
 |
|
|
(3)
|
[OK]をクリックします。
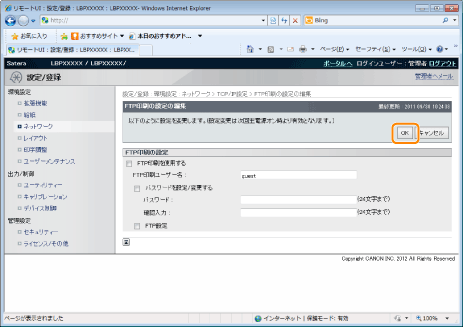 |
|
他の項目の設定を行わないときは、手順6に進みます。
|
LPD印刷を設定する
|
(1)
|
[LPD設定]にある[編集]をクリックします。
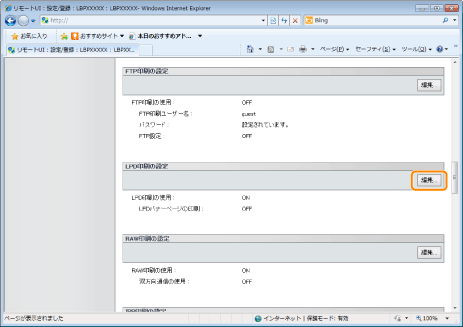 |
|
(2)
|
LPD印刷の設定をします。
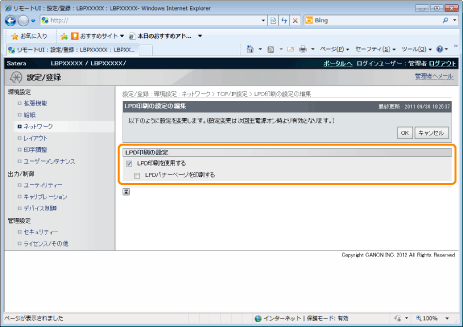 |
 |
|
|
(3)
|
[OK]をクリックします。
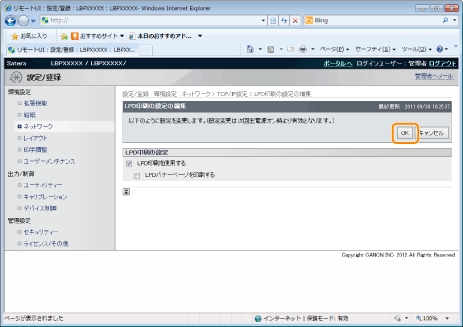 |
|
他の項目の設定を行わないときは、手順6に進みます。
|
RAW印刷を設定する
 |
通常は、変更する必要はありません。
|
|
(1)
|
[RAW設定]にある[編集]をクリックします。
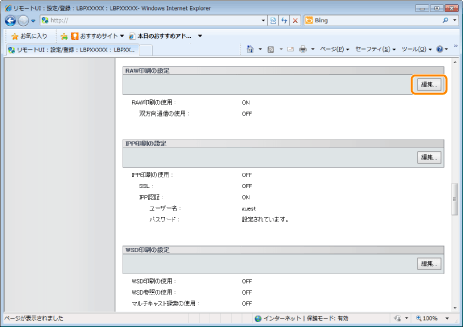 |
|
(2)
|
RAW印刷の設定をします。
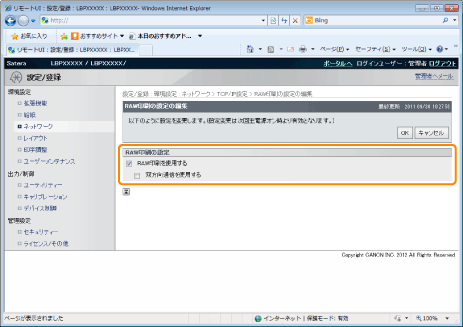 |
 |
|
|
(3)
|
[OK]をクリックします。
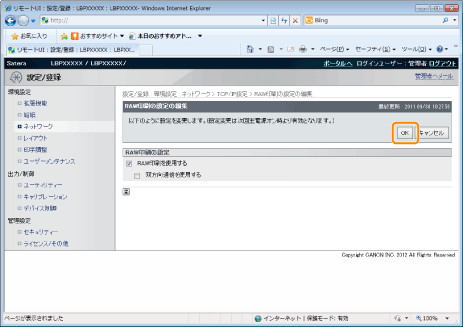 |
|
他の項目の設定を行わないときは、手順6に進みます。
|
IPP/IPPS印刷を設定する
|
(1)
|
[IPP印刷の設定]にある[編集]をクリックします。
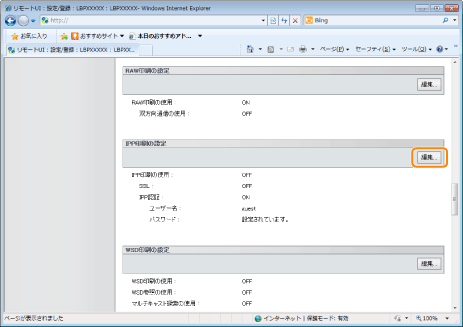 |
|
(2)
|
IPP印刷の設定をします。
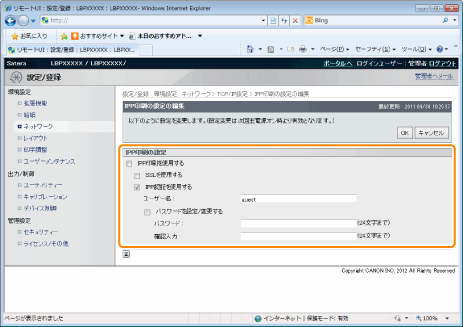 |
 |
IPP/IPPS印刷を使用するとき[IPP印刷を使用する]にチェックマークを付けて、以下の設定を行います。
|
||||||||||||||||||
 |
|
||||||||||||||||||
 |
|
||||||||||||||||||
 |
IPP/IPPS印刷を使用しないとき[IPP印刷を使用する]のチェックマークを消します。
|
||||||||||||||||||
|
(3)
|
[OK]をクリックします。
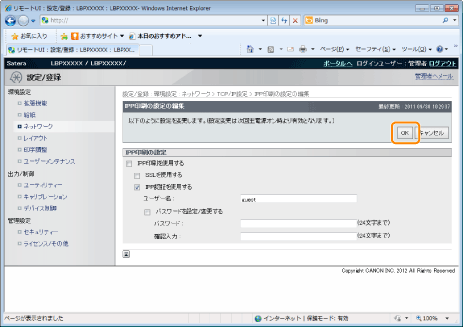 |
|
他の項目の設定を行わないときは、手順6に進みます。
|
WSD印刷を設定する
|
(1)
|
[WSD印刷の設定]にある[編集]をクリックします。
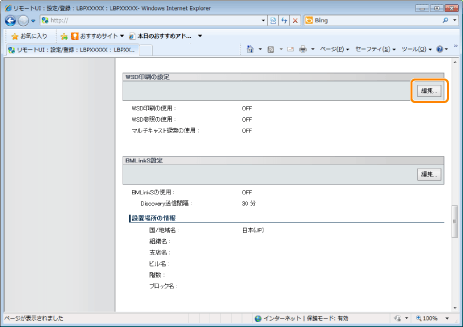 |
|
(2)
|
WSD印刷の設定をします。
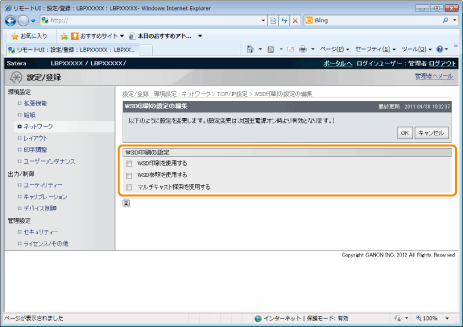 |
 |
|
|
(3)
|
[OK]をクリックします。
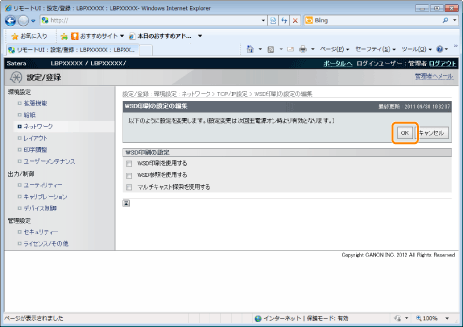 |
|
他の項目の設定を行わないときは、手順6に進みます。
|
BMLinkSを設定する
|
(1)
|
[BMLinkS設定]にある[編集]をクリックします。
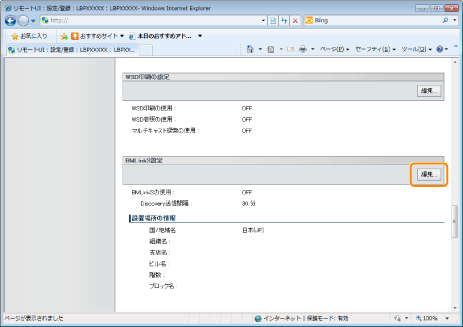 |
|
(2)
|
BMLinkSの設定をします。
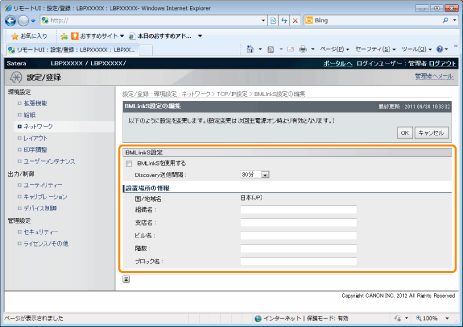 |
 |
BMLinkSを使用するとき[BMLinkSを使用する]にチェックマークを付けて、以下の設定を行います。
|
||||||||||||||
 |
|
||||||||||||||
 |
|
||||||||||||||
 |
BMLinkSを使用しないとき[BMLinkSを使用する]のチェックマークを消します。
|
||||||||||||||
|
(3)
|
[OK]をクリックします。
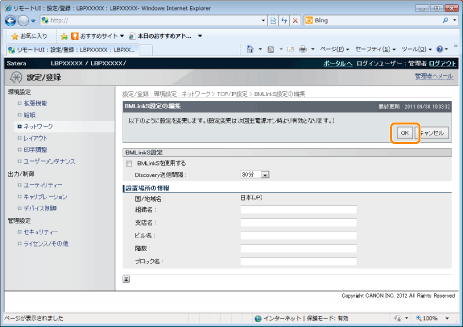 |
|
他の項目の設定を行わないときは、手順6に進みます。
|
HTTPを設定する
HTTP機能を使用するかどうかを選択します。
|
(1)
|
[HTTP設定]にある[編集]をクリックします。
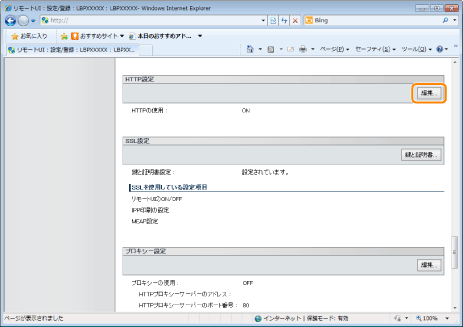 |
|
(2)
|
HTTPの設定をします。
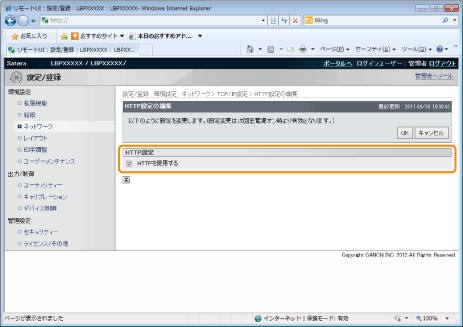 |
 |
|
||||||||||
 |
|
|
(3)
|
[OK]をクリックします。
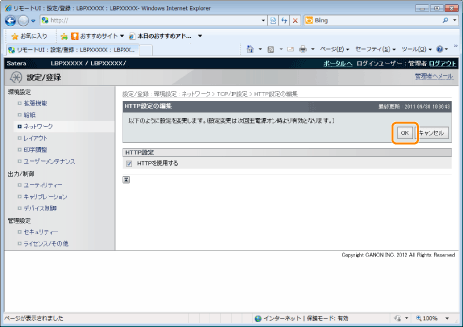 |
|
他の項目の設定を行わないときは、手順6に進みます。
|
SSLの鍵と証明書を設定する
SSLの使用鍵を確認します。
SSL暗号化通信機能の詳細や鍵の登録、選択の手順については、「鍵と証明書を設定する」を参照してください。
プロキシー機能を設定する
|
(1)
|
[プロキシー設定]にある[編集]をクリックします。
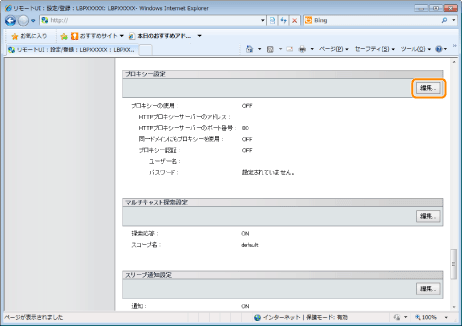 |
|
(2)
|
プロキシー機能の設定をします。
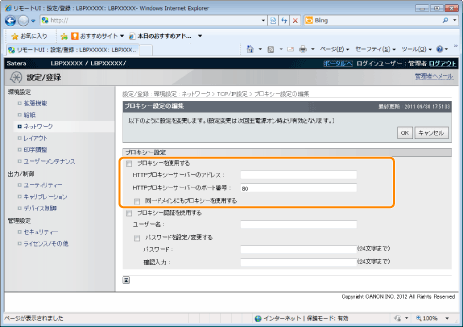 |
 |
プロキシー機能を使用するとき[プロキシーを使用する]にチェックマークを付けて、以下の設定を行います。
|
||||||
 |
|
||||||
 |
プロキシー機能を使用しないとき[プロキシーを使用する]のチェックマークを消します。
|
|
(3)
|
プロキシー認証機能の設定をします。
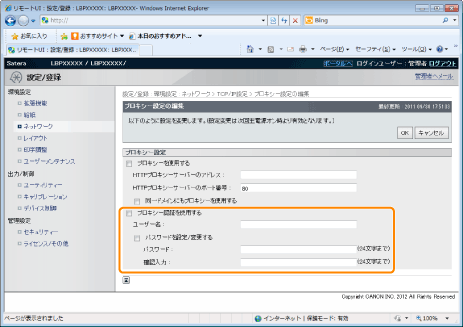 |
 |
プロキシー認証機能を使用するとき[プロキシー認証を使用する]にチェックマークを付けて、以下の設定を行います。
|
||||||||
 |
|
||||||||
 |
プロキシー認証機能を使用しないとき[プロキシー認証を使用する]のチェックマークを消します。
|
|
(4)
|
[OK]をクリックします。
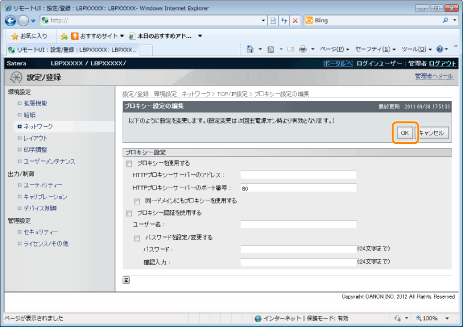 |
|
他の項目の設定を行わないときは、手順6に進みます。
|
マルチキャスト探索を設定する
ネットワーク上で、SLP通信によって特定のデバイスを検索するマルチキャスト探索が行われたときに、プリンターが応答するかどうかを選択します。
|
(1)
|
[マルチキャスト探索設定]にある[編集]をクリックします。
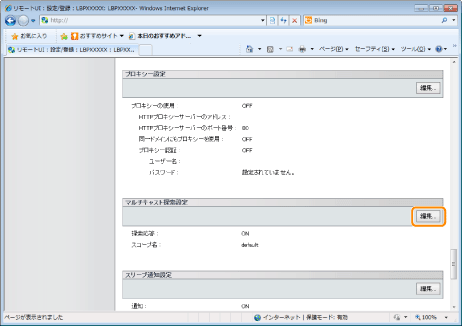 |
|
(2)
|
マルチキャスト探索の設定をします。
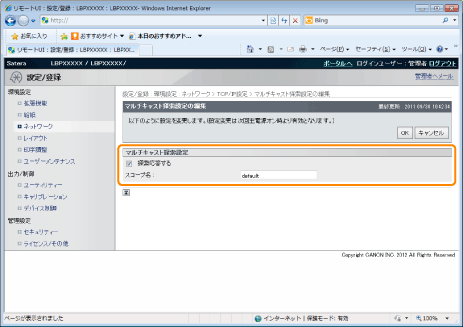 |
 |
|
|
(3)
|
[OK]をクリックします。
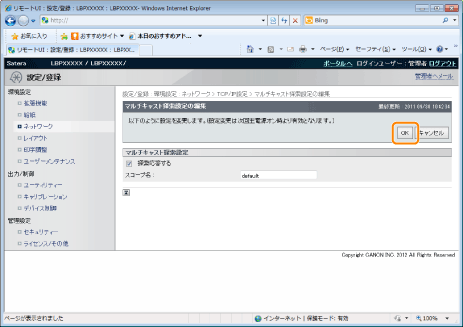 |
|
他の項目の設定を行わないときは、手順6に進みます。
|
スリープ通知を設定する
プリンターの電源状態(スリープ状態)を通知するSLP通信の設定をします。
|
(1)
|
[スリープ通知設定]にある[編集]をクリックします。
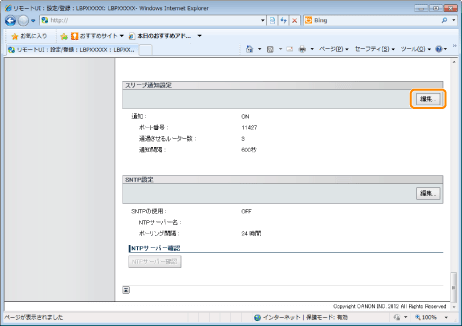 |
|
(2)
|
スリープ通知の設定をします。
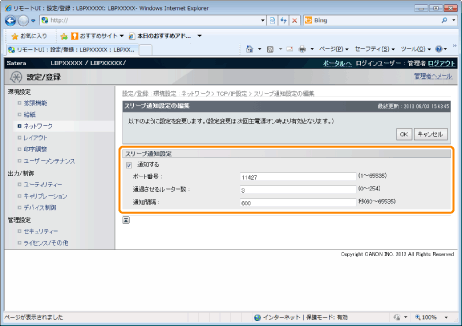 |
 |
|
|
(3)
|
[OK]をクリックします。
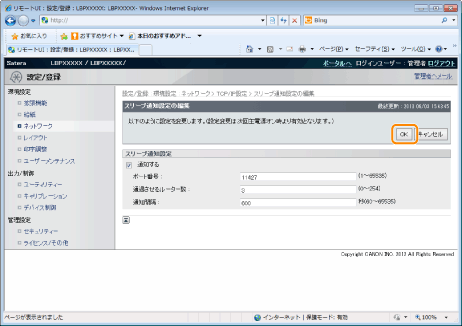 |
|
他の項目の設定を行わないときは、手順6に進みます。
|
SNTPを設定する
プリンターの時刻をNTPサーバーと同期させるかどうかを設定します。
|
(1)
|
[SNTP設定]にある[編集]をクリックします。
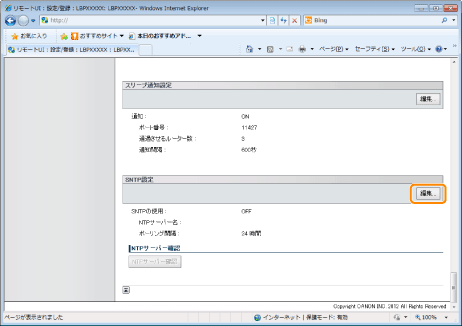 |
|
(2)
|
SNTPの設定をします。
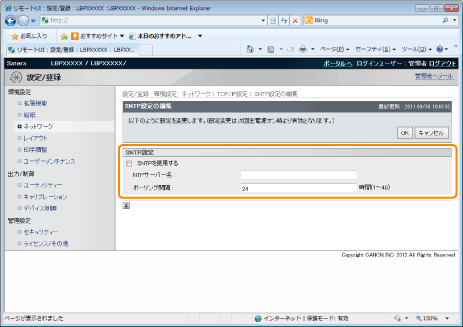 |
 |
SNTPクライアント機能を使用してNTPサーバーから時刻情報を得るとき[SNTPを使用する]にチェックマークを付けて、以下の設定を行います。
|
||||
 |
|
||||
 |
|
||||
 |
SNTPクライアント機能を使用しないとき[SNTPを使用する]のチェックマークを消します。
|
|
(3)
|
[OK]をクリックします。
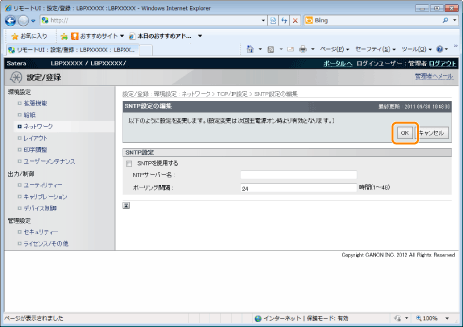 |
|
他の項目の設定を行わないときは、手順6に進みます。
|
部門別ID管理の暗証番号確認を設定する(LBP9660Ciのみ)
XPSプリンタードライバーを使用して印刷するとき、部門IDとパスワードを事前に確認するかどうかを設定します。
|
(1)
|
[部門別ID管理の暗証番号確認設定]にある[編集]をクリックします。
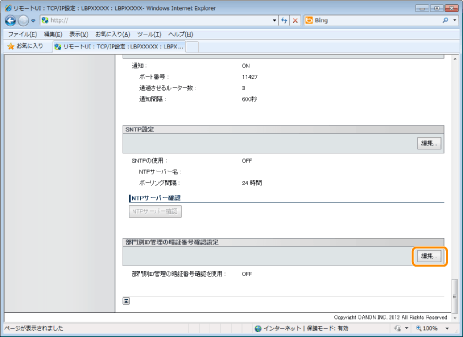 |
|
(2)
|
部門別ID管理の暗証番号確認の設定をします。
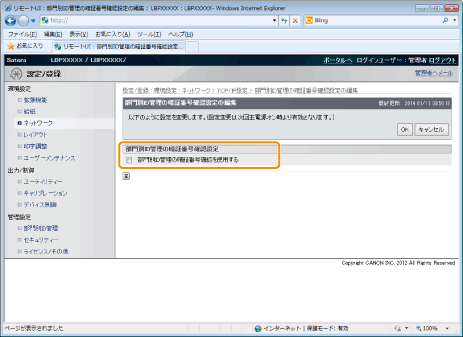 |
 |
|
||
 |
|
|
(3)
|
[OK]をクリックします。
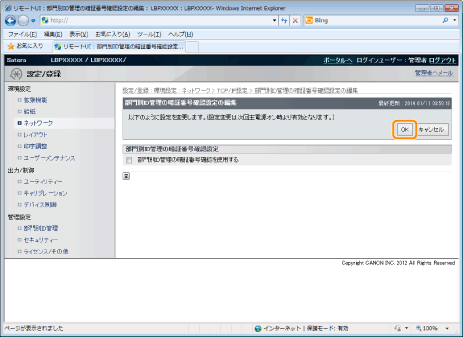  |
|
他の項目の設定を行わないときは、手順6に進みます。
|
ハードリセット、またはプリンターを再起動します。
→ ハードリセット後、またはプリンターの再起動後に設定が有効になります 。
|
メモ
|
||||||
ハードリセットするにはハードリセットは、次の手順で行うことができます。
|