プリンターの接続方法(LPD/RAW)
プロトコルを設定します。
Windowsをお使いのとき
新規にプリンタードライバーをインストールするとき
1
プリンタードライバーをインストールします。
「プリンタードライバー インストールガイド」のネットワーク上のプリンターを自動探索する手順にしたがって、プリンタードライバーをインストールしてください。
 |
「プリンタードライバー インストールガイド」の表示方法は、「インストールする」を参照してください。
|
|
メモ
|
LPDを使用するとき上記手順でプリンタードライバーをインストールした場合、プリントアプリケーションはRAWとなります。 LPDをお使いになるときは、上記手順でプリンタードライバーをインストールしたあと、ポートを変更してください。
|
ポートを変更するとき
1
プリンターフォルダーを表示します。
2
本プリンターのアイコンを右クリックして、ポップアップメニューから[プリンターのプロパティ]または[プロパティ]を選択します。
3
次の操作を行います。
|
(1)
|
[ポート]タブを表示します。
|
|
(2)
|
[ポートの追加]をクリックします。
|
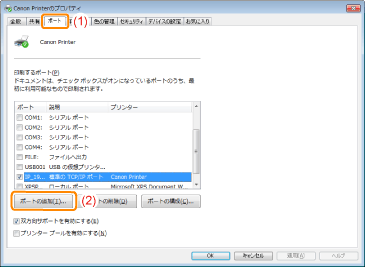
4
ポートの種類を選択します。
|
(1)
|
[Standard TCP/IP Port]を選択します。
|
|
(2)
|
[新しいポート]をクリックします。
|
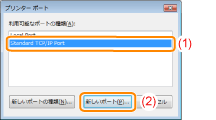
5
[次へ]をクリックします。
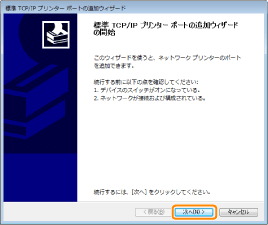
6
プリンターのIPアドレスまたは名前を入力します。
|
(1)
|
[プリンター名またはIPアドレス]にプリンターのIPアドレスまたは名前*を入力します。
|
||
|
(2)
|
[次へ]をクリックします。
|
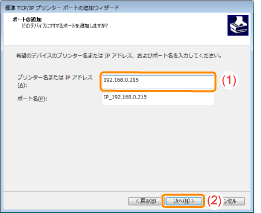
|
重要
|
||||||
プリンターが検出できなかったとき次の画面が表示されますので、どちらかの操作を行ってください。
画面の指示にしたがって再検索を行う
[デバイスの種類]を設定する
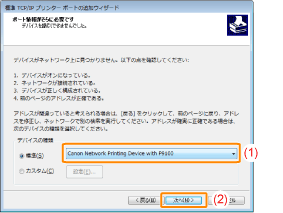 |
|
メモ
|
入力値がわからないとき入力値はプリンターのIPアドレスの設定によって変わります。
詳しくは、「ポートを設定するときの値について」をお読みください。あるいはネットワーク管理者にお問い合わせください。
|
7
[完了]をクリックします。
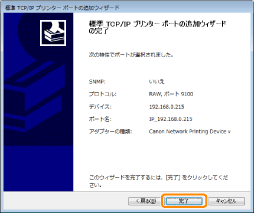
8
[閉じる]をクリックします。

9
[適用]をクリックします。
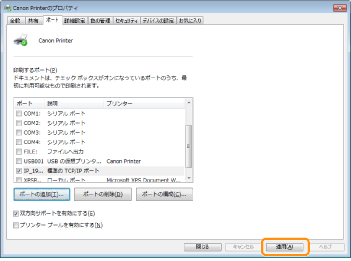
LPDを使用するときは、手順10に進みます。
RAWを使用するときは、手順11に進みます。
LPDを使用するときは、ポートの構成情報を変更します。
LPD印刷を使用するときは、次の手順でLPRプロトコルの設定を行ってください。
|
(1)
|
[ポートの構成]をクリックします。
|
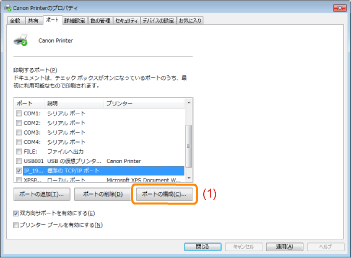
|
(2)
|
[LPR]を選択します。
|
|
(3)
|
[キュー名]に「lp」と入力します。
|
|
(4)
|
[OK]をクリックします。
|
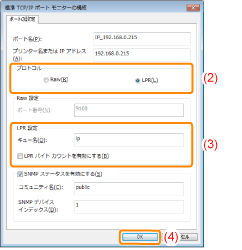
[OK]をクリックします。
|
メモ
|
使わないポートを消去するとき一覧にあるポートから使わないポートを選んだあと、[ポートの削除]をクリックします。
|
UNIXをお使いのとき
ここでは、LPDを使用した印刷について説明しています。
FTPを使用して印刷する手順については、「FTPクライアント」を参照してください。
|
重要
|
設定手順についてここで説明する手順は設定例です。お使いの環境によっては、設定手順が異なることがあります。
UNIX OSをインストールしたPCを単体のワークステーションとして利用する場合も、ここで説明する手順にそって設定してください。
|
1
UNIXサーバーにrootユーザーとしてログインします。
|
重要
|
UNIXサーバー上のrootユーザー権限を持っていないときネットワーク管理者にお問い合わせください。
|
2
/etc/hostsファイルを編集して、プリンターをローカルネットワーク上に登録します。
|
1.
|
/etc/hostsファイルをテキストエディターで開きます。
|
||||||
|
2.
|
次の一行を追加します。
|
||||||
|
3.
|
/etc/hostsファイルを保存後、テキストエディターを終了します。
|
|
重要
|
必ずプリンターに固定IPアドレスを設定するUNIX OSからの印刷を行うときは、必ずプリンターに固定IPアドレスを設定してください。
IPアドレスを設定する方法については、「IPアドレスを設定する(IPv4)」を参照してください。
|
3
UNIXサーバー上にスプーリングシステムを設定します。
Solaris 1.xをお使いのときの設定例
|
1.
|
/etc/printcapファイルに次の内容を追加します。
|
|||||||
|
2.
|
プリンターのスプールディレクトリを作成します。次のコマンドを実行してください。
|
|||||||
|
3.
|
プリンターのログファイルを作成します。次のコマンドを実行してください。
|
|||||||
|
4.
|
手順4に進みます。
|
|||||||
Solaris 2.x以降をお使いのときの設定例
|
1.
|
admintoolユーティリティーを起動します。
|
||
|
2.
|
[Browse]→[Printers]を選択します。
|
||
|
3.
|
[Edit]→[Add]→[Access to Printer]を順に選択します。
|
||
|
4.
|
[Printer Name]に任意の印刷キュー名を入力して、[Print Server]にプリンターのIPアドレスまたは名前を入力します。
|
||
|
5.
|
[OK]を選択します。
|
||
|
6.
|
手順4に進みます。
|
HP-UXをお使いのときの設定例
|
1.
|
SAMユーティリティーを起動します。
|
||
|
2.
|
[Printers and Plotters]を選択します。
|
||
|
3.
|
[Printers and Plotters]メニューから[LP Spooler]を選択します。
|
||
|
4.
|
[LP Spooler]メニューから[Printers and Plotter]を選択します。
|
||
|
5.
|
[Action]メニューから[Add Remote Printer/Plotter]を選択します。
|
||
|
6.
|
[Printer Name]に任意の印刷キュー名を入力して、[Remote System Name]にプリンターのIPアドレスまたは名前を入力します。
|
||
|
7.
|
[Remote Printer Name]に「lp」と入力します。
|
||
|
8.
|
[Remote Printer is on a BSD System]を選択します。
|
||
|
9.
|
[OK]を選択します。
|
||
|
10.
|
手順4に進みます。
|
IBM-AIXをお使いのときの設定例
|
1.
|
SMITユーティリティーを起動します。
|
||
|
2.
|
[印刷スプーリング]→[印刷待ち行列の追加]→[remote]の順に選択します。
|
||
|
3.
|
[標準処理の追加]を選択します。
|
||
|
4.
|
[追加する待ち行列名]に任意の印刷待ち行列名を入力して、[リモートサーバーのホスト名]にプリンターのIPアドレスまたは名前を入力します。
|
||
|
5.
|
リモートサーバー上の[待ち行列名]に「lp」と入力します。
|
||
|
6.
|
リモートサーバー上の[印刷スプーラタイプ]に「BSD」と入力します。
|
||
|
7.
|
手順4に進みます。
|
次の印刷コマンドを実行して、印刷できるかどうか確認します。
|
書式:
|
lp -d <印刷キュー名> <印刷するファイル名>
|
|
入力例:
|
lp -d print_queue_name report
|
