Connexion de l'imprimante (LPD/RAW)
Configurer les paramètres de protocole.
Si vous utilisez Windows
Installation du pilote d'imprimante depuis le début
1
Installez le pilote d'imprimante.
Appliquez la procédure de recherche automatique de l'imprimante sur un réseau (reportez-vous au manuel "Guide d'installation du pilote d'imprimante") pour installer le pilote d'imprimante.
 |
Pour en savoir plus sur l'affichage du manuel "Guide d'installation du pilote d'imprimante", reportez-vous à "Installation".
|
|
REMARQUE
|
Utilisation de LPDLorsque vous installez le pilote d'imprimante en appliquant la méthode ci-dessus, RAW est spécifié comme application d'impression à utiliser. Pour utiliser LPD, installez le pilote d'imprimante en suivant la procédure ci-dessus, puis modifiez le port.
|
Changement de port
1
Ouvrez le dossier des imprimantes.
2
Cliquez avec le bouton droit sur l'icône de votre imprimante, puis sélectionnez [Propriétés de l'imprimante] ou [Propriétés] dans le menu contextuel.
3
Procédez comme indiqué ci-après.
|
(1)
|
Affichez l'onglet [Ports].
|
|
(2)
|
Cliquez sur [Ajouter un port].
|
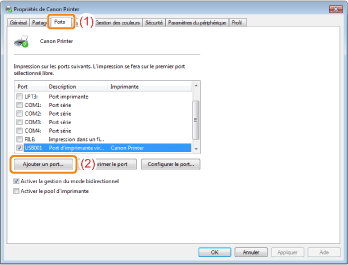
4
Sélectionnez le type de port.
|
(1)
|
Sélectionnez [Standard TCP/IP Port].
|
|
(2)
|
Cliquez sur [Ajouter un port].
|
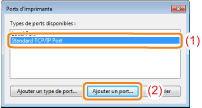
5
Cliquez sur [Suivant].
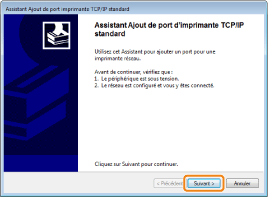
6
Saisissez le nom ou l'adresse IP de l'imprimante.
|
(1)
|
Saisissez l'adresse IP ou le nom* de l'imprimante dans [Nom ou adresse IP de I'imprimante].
|
||
|
(2)
|
Cliquez sur [Suivant].
|
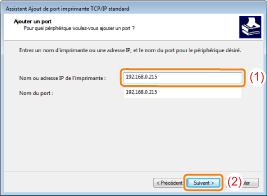
|
IMPORTANT
|
||||
Si l'imprimante ne peut pas être détectéeL'écran suivant apparaît. Effectuez l'une des opérations suivantes.
Suivez les instructions à l'écran pour lancer une nouvelle recherche de l'imprimante.
Spécifiez le paramètre [Type de périphérique].
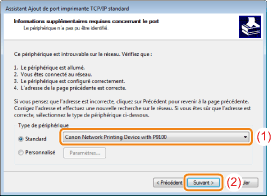 |
|
REMARQUE
|
Si vous hésitez sur la valeur à entrerLa valeur à entrer varie en fonction de la méthode utilisée pour configurer l'adresse IP de l'imprimante.
Pour en savoir plus, reportez-vous à "Valeurs de configuration d'un port" ou contactez l'administrateur réseau. |
7
Cliquez sur [Terminer].
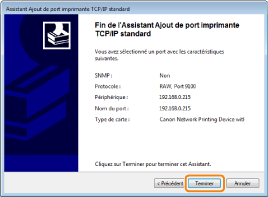
8
Cliquez sur [Fermer].
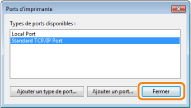
9
Cliquez sur [Appliquer].
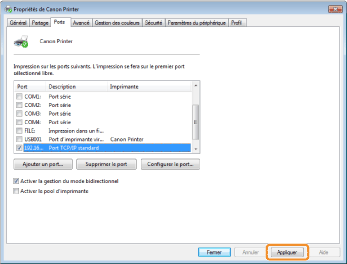
Pour utiliser LPD, passez à l'étape 10.
Pour utiliser RAW, passez à l'étape 11.
Pour utiliser LPD, modifiez les informations de configuration du port.
Si vous utilisez l'impression LPD, définissez le protocole LPR grâce à la procédure ci-dessous.
|
(1)
|
Cliquez sur [Configurer le port].
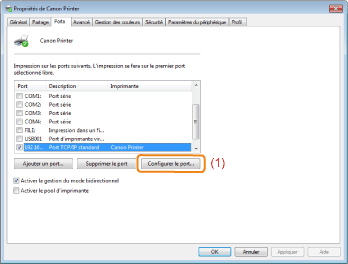 |
|
(2)
|
Sélectionnez [LPR].
|
|
(3)
|
Entrez "lp" dans le champ [Nom de la file d'attente].
|
|
(4)
|
Cliquer sur [OK].
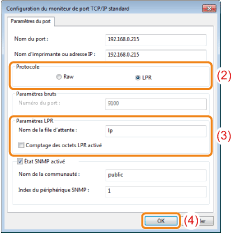 |
Cliquer sur [OK].
|
REMARQUE
|
Suppression d'un port inutileSélectionnez le port inutile dans l'onglet [Ports], puis cliquez sur [Supprimer le port].
|
Si vous utilisez UNIX
Cette section décrit la procédure à appliquer pour préparer l'imprimante à l'utilisation de LPD. Pour en savoir plus sur l'impression avec FTP, reportez-vous à "Client FTP".
|
IMPORTANT
|
A propos de la procédure de configurationLa procédure décrite ici n'est qu'un exemple de configuration. Selon l'environnement système, la procédure de configuration peut être différente.
Spécifiez également les paramètres lorsque vous utilisez un ordinateur UNIX comme station de travail autonome en suivant la procédure décrite ici.
|
1
Connectez-vous au serveur UNIX en tant qu'utilisateur root.
|
IMPORTANT
|
Si vous ne disposez pas de la permission utilisateur root sur le serveur UNIXContactez l'administrateur réseau.
|
2
Modifiez le fichier "/etc/hosts" pour ajouter l'imprimante au réseau local.
|
1.
|
Ouvrez le fichier "/etc/hosts" dans un éditeur de texte.
|
||||||
|
2.
|
Ajoutez la ligne suivante.
|
||||||
|
3.
|
Après avoir enregistré le fichier "/etc/hosts", quittez l'éditeur de texte.
|
|
IMPORTANT
|
Veillez à affecter une adresse IP fixe à l'imprimante.Pour l'impression sous UNIX, veillez à affecter une adresse IP fixe à l'imprimante. Pour en savoir plus sur la procédure de définition de l'adresse IP, reportez-vous à "Définition de l'adresse IP (IP v. 4)".
|
3
Configurez le système de mise en file d'attente sur le serveur UNIX.
Exemple pour Solaris 1.x
|
1.
|
Entrez la ligne suivante dans le fichier "/etc/printcap".
|
||||||
|
2.
|
Créez le répertoire de mise en file d'attente de l'imprimante. Exécutez les commandes suivantes.
|
||||||
|
3.
|
Créez le fichier journal de l'imprimante. Exécutez les commandes suivantes.
|
||||||
|
4.
|
Passez à l'étape 4.
|
Exemple pour Solaris 2.x ou supérieur
|
1.
|
Exécutez "admintool".
|
||
|
2.
|
Sélectionnez [Browse] → [Printers].
|
||
|
3.
|
Sélectionnez [Edit] → [Add] → [Access to Printer].
|
||
|
4.
|
Entrez un nom arbitraire pour la file d'attente d'impression dans [Printer Name], puis entrez l'adresse IP ou le nom de l'imprimante dans [Print Server].
|
||
|
5.
|
Cliquez sur [OK].
|
||
|
6.
|
Passez à l'étape 4.
|
Exemple pour HP-UX
|
1.
|
Exécutez "SAM".
|
||
|
2.
|
Sélectionnez [Printers and Plotters].
|
||
|
3.
|
Sélectionnez [LP Spooler] dans le menu [Printers and Plotters].
|
||
|
4.
|
Sélectionnez [Printers and Plotter] dans le menu [LP Spooler].
|
||
|
5.
|
Sélectionnez [Add Remote Printer/Plotter] dans le menu [Action].
|
||
|
6.
|
Entrez un nom arbitraire pour la file d'attente d'impression dans [Printer Name], puis entrez l'adresse IP ou le nom de l'imprimante dans [Remote System Name].
|
||
|
7.
|
Entrez "lp" dans le champ [Remote Printer Name].
|
||
|
8.
|
Sélectionnez [Remote Printer is on a BSD System].
|
||
|
9.
|
Cliquez sur [OK].
|
||
|
10.
|
Passez à l'étape 4.
|
Exemple pour IBM-AIX
|
1.
|
Exécutez "SMIT".
|
||
|
2.
|
Sélectionner [Print Spooling] → [Add a Printer Queue] → [remote].
|
||
|
3.
|
Sélectionnez [Standard processing].
|
||
|
4.
|
Entrez un nom arbitraire pour la file d'attente d'impression dans [remote queue name], puis entrez l'adresse IP ou le nom de l'imprimante dans [Hostname of Remote Server].
|
||
|
5.
|
Entrez "lp" dans le champ [name of the queue] sur le serveur distant.
|
||
|
6.
|
Entrez "BSD" dans [type of print spooler] sur le serveur distant.
|
||
|
7.
|
Passez à l'étape 4.
|
Entrez les commandes suivantes et vérifiez que vous parvenez à imprimer.
|
Format :
|
lp -d <nom_file_attente_impression> <nom_fichier_à_imprimer>
|
|
Exemple :
|
lp -d print_queue_name report
|