プリンターの接続方法(IPP/IPPS)
Windows Vista/7/Server 2008をお使いのとき
|
重要
|
IPPS印刷を使用するとき本プリンターの公開鍵を取得してWindows Vista/7/Server 2008にインストールする必要があります。
公開鍵を取得する手順については、「TLSを使用する場合に本プリンターの公開鍵を取得するには」を参照してください。
|
|
メモ
|
画面例についてここでは、Windows 7の画面例で説明します。
|
1
[IPアドレスフィルター]の設定内容を確認します。
プリンタードライバーをインストールするコンピューターのIPアドレスが、印刷を制限されていないことを確認します。
|
重要
|
印刷を制限されているときプリンタードライバーをインストールすることができません。
インストール後に印刷を制限されたときプリンタードライバーをインストールしたコンピューターのIPアドレスが、[IPアドレスフィルター]で印刷を制限されるようになった場合、そのコンピューターからは印刷できません。
|
2
プリンターフォルダーを表示します。
3
[プリンターの追加]をクリックします。
4
[ネットワーク、ワイヤレスまたはBluetoothプリンターを追加する]をクリックします。

5
[探しているプリンターはこの一覧にはありません]をクリックします。

6
次の操作を行います。
|
(1)
|
[共有プリンターを名前で選択する]を選択します。
|
||
|
(2)
|
「http://<プリンターのIPアドレスまたはFQDN>/ipp」を入力します。
|
||
|
(3)
|
[次へ]をクリックします。
|

|
重要
|
IPPSについてIPPSは、TLS暗号化通信機能が有効になっている場合にのみ使用できます。
TLS暗号化通信機能の詳細については、「鍵と証明書を設定する」を参照してください。
|
7
[ディスク使用]をクリックして、CD-ROMドライブの中のプリンタードライバーが入っているフォルダーを指定します。

|
メモ
|
||
IPP認証機能を使用しているときパスワード入力を求められたら、ユーザー名とパスワードを入力して、[OK]をクリックします。
|
8
画面の指示にしたがって操作すると、プリンタードライバーがインストールされます。
Windows 2000/XP/Server 2003 をお使いのとき
1
[受信/印刷範囲設定]の設定内容を確認します。
プリンタードライバーをインストールするコンピューターのIPアドレスが、印刷を制限されていないことを確認します。
|
重要
|
印刷を制限されているときプリンタードライバーをインストールすることができません。
インストール後に印刷を制限されたときプリンタードライバーをインストールしたコンピューターのIPアドレスが、[受信/印刷範囲設定]で印刷を制限されるようになった場合、そのコンピューターからは印刷できません。
|
2
プリンターフォルダーを表示します。
3
[プリンタの追加ウィザード]を表示します。

[プリンタの追加]をダブルクリックします。

[プリンタのインストール]をクリックします。

[プリンタの追加]をダブルクリックします。
4
[次へ]をクリックします。
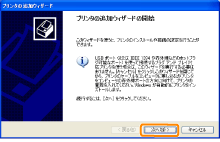
5
プリンターの種類を選択します。
 |
|
|
(1)
|
[ネットワークプリンタ]を選択します。
|
|
(2)
|
[次へ]をクリックします。
|
  |
|
|
(1)
|
[ネットワークプリンタ、またはほかのコンピュータに接続されているプリンタ]を選択します。
|
|
(2)
|
[次へ]をクリックします。
|

6
接続するプリンターを選択します。

[インターネットまたはイントラネット上のプリンタに接続する]を選択します。


[インターネット上または自宅/会社のネットワーク上のプリンタに接続する]を選択します。

7
[URL]を入力します。
|
(1)
|
「http://<プリンターのIPアドレスまたはFQDN>/ipp」を入力します。
|
||
|
(2)
|
[次へ]をクリックします。
|
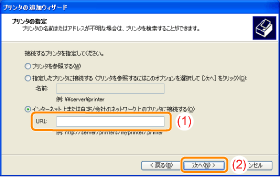
|
重要
|
IPPSについてIPPSは、TLS暗号化通信機能が有効になっている場合にのみ使用できます。
TLS暗号化通信機能の詳細については、「鍵と証明書を設定する」を参照してください。
|
8
[ディスク使用]をクリックして、CD-ROMドライブの中のプリンタードライバーが入っているフォルダーを指定します。

|
メモ
|
IPP認証機能を使用しているときパスワード入力を求められたら、ユーザー名とパスワードを入力して、[OK]をクリックします。
 IPP認証機能の設定については、「プロトコルを設定する」を参照してください。 IPP認証機能の設定については、「プロトコルを設定する」を参照してください。 |
9
画面の指示にしたがって操作すると、プリンタードライバーがインストールされます。