Setting the IP Address Using the Printer Status Window
1
Click [  ] in the Windows taskbar, and then select the printer name.
] in the Windows taskbar, and then select the printer name.
 ] in the Windows taskbar, and then select the printer name.
] in the Windows taskbar, and then select the printer name.
2
From the [Options] menu, select [Device Settings] → [Network Settings].
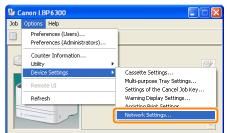
3
Set the IP address.
|
(1)
|
Specify each setting.
|
||
|
(2)
|
Enter the administrator password for the printer (the password that is specified in the Remote UI).
|
||
|
(3)
|
Click [OK].
|
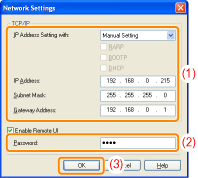
|
[IP Address Setting with]
|
Select the method for setting the IP address.
[Manual Setting]
Allows you to set the IP address directly. The IP address entered in [IP Address] is set for the printer. [Auto Detect]
Obtains an IP address using RARP, BOOTP, or DHCP. [RARP]
Obtains an IP address using RARP. (The RARP daemon needs to be running.) [BOOTP]
Obtains an IP address using BOOTP. (The BOOTP daemon needs to be running.) [DHCP]
Obtains an IP address using DHCP. (The DHCP server needs to be running.) |
|
[IP Address]
|
Enter the IP address of the printer.
|
|
[Subnet Mask]
|
Enter the subnet mask as needed.
|
|
[Gateway Address]
|
Enter the gateway address as needed.
|
4
Click [OK].

5
Restart the printer. (Turn OFF the printer once, wait for 10 seconds or longer, and then turn it ON.)
After restarting the printer, the settings are effective.
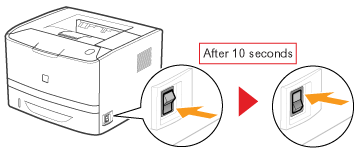

 "
"