
Enabling IPP/IPPS
To set the printing protocol to IPP or IPPS, install the printer driver by using the procedure shown below that suits the operating system of your computer.
 |
|
To perform the following procedure, log on to your computer with an administrator account.
|
 |
|
Configure the IPP print settings by using the Remote UI before staring the procedure.
Configuring Printing Protocols and WSD Functions |
If Using Windows Vista/7/8/Server 2008/Server 2012
Installing the printer driver requires the User Software CD-ROM. Insert the User Software CD-ROM into the drive on the computer before starting the procedure.
 |
|
Close the setup screen that is displayed when the CD-ROM is inserted.
|
1
Open the Printer Folder. Displaying the Printer Folder
2
Click [Add a printer].
3
Click [Add a network, wireless or Bluetooth printer].
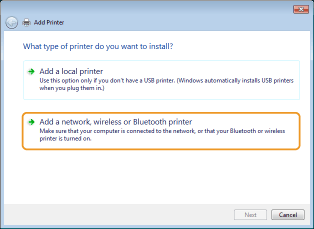
4
Click [The printer that I want isn't listed].
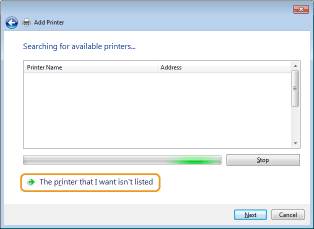
5
Select [Select a shared printer by name], enter a connection destination, and click [Next].
To use IPP, enter "http://<IP address of the machine>/ipp" for the connection destination.
Example: http://192.168.1.45/ipp
Example: http://192.168.1.45/ipp
To use IPPS, enter "https://<IP address of the machine>/ipp" for the connection destination.
Example: https://192.168.1.45/ipp
Example: https://192.168.1.45/ipp
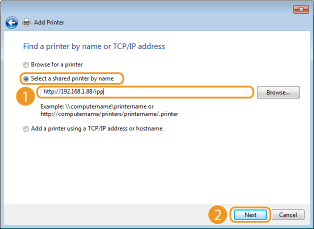

When you are using a DNS server, enter "<host name of the machine>.<domain name>" instead of "IP address of the machine" (example: https://my_printer.example.com/ipp).
6
Click [Have Disk].
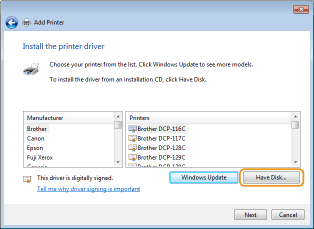
7
Click [Browse].
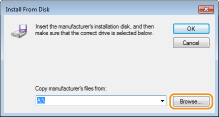
8
Specify the folder where the printer drivers are contained, select the INF file, and then click [Open].
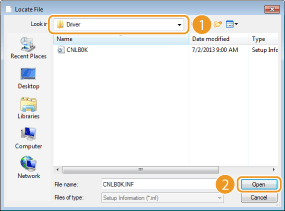
Specify the folder as shown below according to the operating system of your computer. If you are not sure whether the operating system of your computer is a 32-bit or 64-bit version, see Checking the Bit Architecture.
32-bit operating systems
Select [UFR II]-your language-[32BIT]-[Driver] folder on the User Software CD-ROM.
Select [UFR II]-your language-[32BIT]-[Driver] folder on the User Software CD-ROM.
64-bit operating systems
Select [UFR II]-your language-[x64]-[Driver] folder on the User Software CD-ROM.
Select [UFR II]-your language-[x64]-[Driver] folder on the User Software CD-ROM.

If using the IPP authentication function
When you are prompted to enter the password, enter the user name and password, and click [OK]. Configuring Printing Protocols and WSD Functions
When you are prompted to enter the password, enter the user name and password, and click [OK]. Configuring Printing Protocols and WSD Functions
9
Proceed with the setting procedure by following the on-screen instructions.
 |
The printer driver is installed. To use IPPS, install public keys of the machine in the computer.
|
Installing Public Keys of the Machine
Using IPPS additionally requires installing the public keys of the machine on the computer.
 |
|
The [Common Name] of key pairs must be set in advance to be the "IP address" or "<host name>.<domain name>" used when connecting to the machine. Using Generated Key Pairs
|
1
Start the Web browser.
2
Enter "https://<IP address of the machine>/" in the address field, and press the [ENTER] key.
Example: https://192.168.1.45/

When you are using a DNS server, enter "<host name of the machine>.<domain name>" instead of "IP address of the machine" (example: https://my_printer.example.com/).
3
Click [Continue to this website (not recommended).].
 |
Login Page is displayed.
|
4
Click [Tools]  [Internet options].
[Internet options].
 [Internet options].
[Internet options].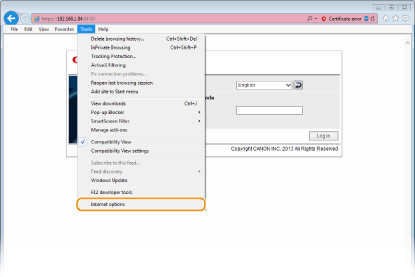
5
Select [Trusted Sites] in the [Security] tab, and click [Sites].
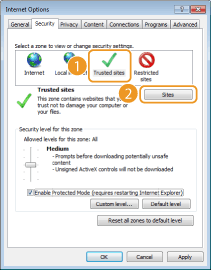
6
Make sure that "https://<IP address of the machine> or <host name of the machine>.<domain name>/" is displayed, and click [Add]  [Close].
[Close].
 [Close].
[Close].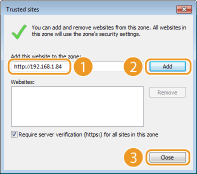
7
Clear the [Enable Protected Mode (requires restarting Internet Explorer)] check box when it is selected.
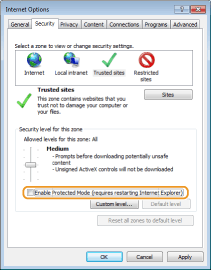
8
Click [OK].
 |
The screen returns to the Remote UI screen.
|
9
Exit the Web browser.
10
Repeat steps 1 to 3 to start the Remote UI.
11
Click [Certificate error]  [View certificates] in the right of the address field.
[View certificates] in the right of the address field.
 [View certificates] in the right of the address field.
[View certificates] in the right of the address field.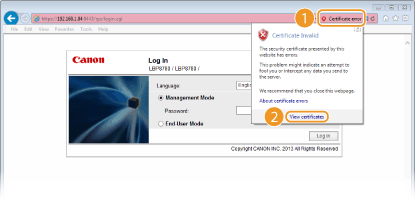
12
Click [Install Certificate].
13
Click [Next].
14
Select [Place all certificates in the following store] and click [Browse].
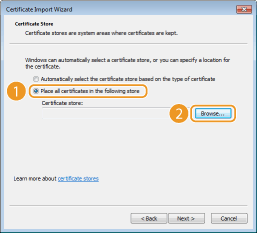
15
Select [Trusted Root Certification Authorities], and follow the on-screen instructions to complete the certificate import wizard.
16
If you have cleared the [Enable Protected Mode (requires restarting Internet Explorer)] check box in step 7, select the check box.
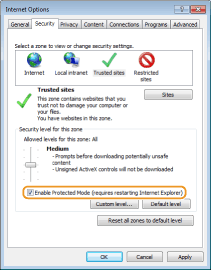
If using Windows XP/Server 2003
Installing the printer drivers requires the User Software CD-ROM. Insert the User Software CD-ROM into the drive on the computer before starting the procedure.
 |
|
Close the setup screen that is displayed when the CD-ROM is inserted.
|
1
Open the Printer Folder. Displaying the Printer Folder
2
Open the [Add Printer Wizard].
Windows XP
Click [Add Printer].
Click [Add Printer].
Windows Server 2003
Double-click [Add Printer].
Double-click [Add Printer].
3
Click [Next].
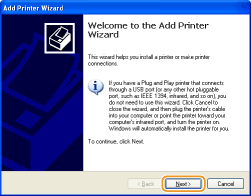
4
Select [A network printer, or a printer attached to another computer] and click [Next].
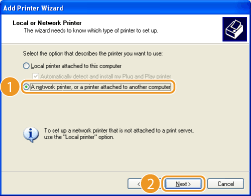
5
Select [Connect to a printer on the Internet or on a home or office network:], enter the connection destination, and click [Next].
To use IPP, enter "http://<IP address of the machine>/ipp" for the connection destination.
Example: http://192.168.1.45/ipp
Example: http://192.168.1.45/ipp
To use IPPS, enter "https://<IP address of the machine>/ipp" for the connection destination.
Example: https://192.168.1.45/ipp
Example: https://192.168.1.45/ipp
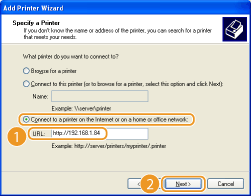

When you are using a DNS server, enter "<host name of the machine>.<domain name>" instead of "IP address of the machine" (example: https://my_printer.example.com/ipp).
6
Click [Have Disk].
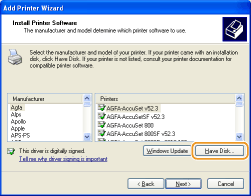
7
Click [Browse].
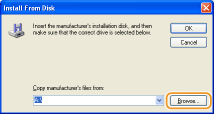
8
Specify the folder where the printer drivers are contained, select the INF file, and then click [Open].
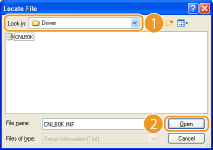
Specify the folder as shown below according to the operating system of your computer.
32-bit operating systems
Select [UFR II]-your language-[32BIT]-[Driver] folder on the User Software CD-ROM.
Select [UFR II]-your language-[32BIT]-[Driver] folder on the User Software CD-ROM.
64-bit operating systems
Select [UFR II]-your language-[x64]-[Driver] folder on the User Software CD-ROM.
Select [UFR II]-your language-[x64]-[Driver] folder on the User Software CD-ROM.

If using the IPP authentication function
When you are prompted to enter the password, enter the user name and password, and click [OK]. Configuring Printing Protocols and WSD Functions
When you are prompted to enter the password, enter the user name and password, and click [OK]. Configuring Printing Protocols and WSD Functions
9
Proceed with the setting procedure by following the on-screen instructions.
 |
The printer driver is installed and you can print via IPP/IPPS.
|