使用 [扫描 > 计算机] 键扫描
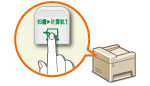 |
|
将一份文档放在本机上,然后按
 或 或  ,扫描立即开始。扫描类型(彩色或黑白)、文档的保存目的地以及其他设置可以注册到一个键,并能使用这些设置扫描文档。本章节将介绍如何将设置注册到按键中,并使用这些按键进行扫描。 ,扫描立即开始。扫描类型(彩色或黑白)、文档的保存目的地以及其他设置可以注册到一个键,并能使用这些设置扫描文档。本章节将介绍如何将设置注册到按键中,并使用这些按键进行扫描。 |
将设置注册到 [扫描 > 计算机] 键
将保存目标计算机和扫描类型注册到 或
或 中。
中。
 或
或 中。
中。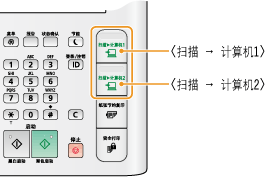
1
按 。
。
 。
。2
使用 /
/ 选择 <扫描设置>,然后按
选择 <扫描设置>,然后按 。
。
 /
/ 选择 <扫描设置>,然后按
选择 <扫描设置>,然后按 。
。3
选择 <快捷键设置>  <注册>。
<注册>。
 <注册>。
<注册>。4
选择 <扫描->计算机1> 或 <扫描->计算机2>,然后按 。
。
 。
。选择想要注册设置的按键。
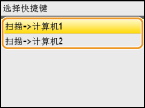
5
选择本机和计算机之间所使用的连接类型,然后按 。
。
 。
。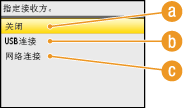
 <关闭>
<关闭>选择此设置以删除注册的设置。
 <USB连接>
<USB连接>如果本机与计算机采用 USB 连接,则选择此设置。
 <网络连接>
<网络连接>如果本机与计算机通过网络连接,则选择此设置。
6
选择目标计算机,然后按 。
。
 。
。如果在步骤 5 中选择 <USB连接>,则不显示此画面。
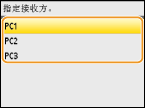
7
选择扫描类型,然后按 。
。
 。
。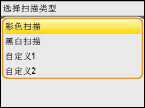
|
扫描类型
|
色彩
|
分辨率
|
文件格式
|
|
<彩色扫描>
|
彩色
|
300 dpi
|
PDF(可搜索)*1/高压缩
|
|
<黑白扫描>
|
黑白*2
|
300 dpi
|
TIFF
|
|
<自定义1>
|
彩色
|
300 dpi
|
JPEG/Exif
|
|
<自定义2>
|
彩色
|
300 dpi
|
PDF(可搜索)*1/标准压缩
|
|
*1这是一种 PDF 格式,此格式文档中的字符作为文本数据扫描,且可以使用计算机搜索文本。
*2文档仅以黑白扫描,不含灰色的中间色阴影。
|
|||
注释:
若要更改设置
若要更改设置
可以从 MF Toolbox 更改设置。在 MF Toolbox 中配置扫描设置
检查注册的设置

 <扫描设置>
<扫描设置> 

 <快捷键设置>
<快捷键设置> 

 <确认接收方>
<确认接收方> 

 选择 <扫描->计算机1> 或 <扫描->计算机2>
选择 <扫描->计算机1> 或 <扫描->计算机2> 

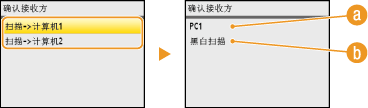
 目标计算机的名称
目标计算机的名称
显示注册为保存目的地的计算机的名称。
 扫描类型
扫描类型
显示已设置的扫描类型。
使用 [扫描 > 计算机] 键
1
放置文档。 放置文档
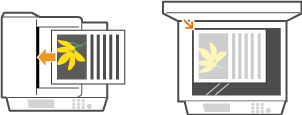
2
按 或
或 。
。
 或
或 。
。若要检查按键中注册的设置,请参阅检查注册的设置。
开始扫描。
若要取消,按 <取消>  <是>
<是> 
 。
。
 <是>
<是> 
 。
。|
|
须知:
在显示 MF Toolbox 设置画面时无法进行扫描。扫描前请先关闭此画面。
|
|
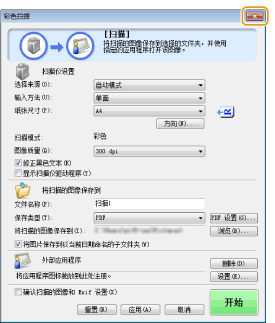 |
 在步骤 1 将文档放置在输稿器中时
在步骤 1 将文档放置在输稿器中时
扫描完成时,计算机上将显示保存目标文件夹。
 在步骤 1 将文档放置在稿台玻璃上时
在步骤 1 将文档放置在稿台玻璃上时
扫描完成时,请按照以下步骤操作。
|
1
|
如果还有其他文档页面需要扫描,则将下一文档放在稿台玻璃上,请选择 <扫描下一份原稿>,然后按
 。 。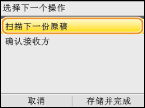 重复此步骤,直至完成所有页面的扫描。
当仅有一页需要扫描时,请继续操作下一步骤。
|
|
2
|
按 <存储并完成>。
计算机上显示保存目标文件夹。
|
|
注释
|
关于保存目标文件夹默认设定时,扫描的数据保存在 [图片] 或 [图片收藏] 文件夹中。将创建一个用扫描日期命名的子文件夹,数据则保存在此文件夹中。
若要更改保存目的地,请参阅配置存储设置。
|