从本机扫描
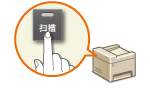 |
|
从本机扫描时,只能按“扫描文档并保存到计算机”顺序进行操作。指定保存文档的计算机、以彩色还是黑白扫描文档、是否保存为 PDF 或 JPEG 文件以及其他设置,然后进行扫描。
|
1
放置文档。 放置文档
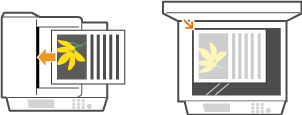
2
按 。
。
 。
。3
使用 /
/ 选择 <计算机>,然后按
选择 <计算机>,然后按 。
。
 /
/ 选择 <计算机>,然后按
选择 <计算机>,然后按 。
。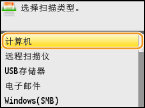
4
选择目标计算机,然后按 。
。
 。
。如果仅一台计算机通过 USB 连接到本机,则不显示此画面。
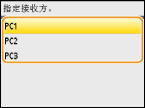
5
选择扫描类型。
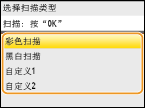
|
扫描类型
|
彩色
|
分辨率
|
文件格式
|
|
<彩色扫描>
|
彩色
|
300 dpi
|
PDF(可搜索)*1/高压缩
|
|
<黑白扫描>
|
黑白*2
|
300 dpi
|
TIFF
|
|
<自定义1>
|
彩色
|
300 dpi
|
JPEG/Exif
|
|
<自定义2>
|
彩色
|
300 dpi
|
PDF(可搜索)*1/标准压缩
|
|
*1这是一种 PDF 格式,此格式文档中的字符作为文本数据扫描,且可以使用计算机搜索文本。
*2文档仅以黑白扫描,不含灰色的中间色阴影。
|
|||
注释:
若要更改设置
可以从 MF Toolbox 更改设置。在 MF Toolbox 中配置扫描设置
6
按 。
。
 。
。开始扫描。
若要取消,按 <取消>  <是>
<是> 
 。
。
 <是>
<是> 
 。
。|
|
须知:
在显示 MF Toolbox 设置画面时无法进行扫描。扫描前请先关闭此画面。
|
|
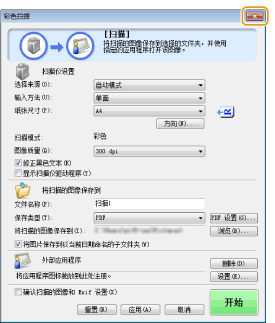 |
 在步骤 1 将文档放置在输稿器中时
在步骤 1 将文档放置在输稿器中时
扫描完成时,计算机上将显示保存目标文件夹。
 在步骤 1 将文档放置在稿台玻璃上时
在步骤 1 将文档放置在稿台玻璃上时
扫描完成时,请按照以下步骤操作。
|
1
|
如果还有其他文档页面需要扫描,则将下一文档放在稿台玻璃上,请选择 <扫描下一份原稿>,然后按
 。 。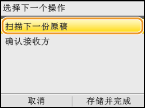 重复此步骤,直至完成所有页面的扫描。
当仅有一页需要扫描时,请继续操作下一步骤。
|
|
2
|
按 <存储并完成>。
计算机上显示保存目标文件夹。
|
|
注释
|
关于保存目标文件夹默认设定时,扫描的数据保存在 [图片] 或 [图片收藏] 文件夹中。将创建一个用扫描日期命名的子文件夹,数据则保存在此文件夹中。
若要更改保存目的地,请参阅配置存储设置。
|
|
提示
|
从本机扫描更轻松如果您有经常使用的首选项,例如彩色或黑白扫描、预先确定扫描文档将要保存到的计算机,每次扫描都要指定这些设置会很麻烦。将这些设置注册在 [扫描 > 计算机] 键中,只要按一个键即可进行扫描。有两个 [扫描 > 计算机] 键:
 和 和  。可以将您的设置注册在这两个键中。使用 [扫描 > 计算机] 键扫描 。可以将您的设置注册在这两个键中。使用 [扫描 > 计算机] 键扫描其他实用的扫描功能可以将扫描的文档保存到 USB 存储设备或作为电子邮件附件发送。也可以将文档保存到共享文件夹。从本机可以直接完成这些功能操作。
|