Sending Documents as E-mails Directly from the Machine
You can specify multiple destinations, including Cc/Bcc destinations, just like you can when sending normal e-mails.
1
Place the document(s). Placing Documents
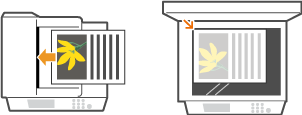
2
Press  and tap <Scan>.
and tap <Scan>.
 and tap <Scan>.
and tap <Scan>.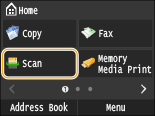
When the logon screen appears, use the numeric keys to enter the user name and password. Then select the authentication server and press  . Logging on to Authorized Send.
. Logging on to Authorized Send.
 . Logging on to Authorized Send.
. Logging on to Authorized Send.3
Tap <E-Mail>.
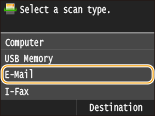
4
Enter the destination using the numeric keys, and tap <Apply>.
Tapping <A/a/12> toggles the input modes.
If you enter the wrong characters, press  . (Press to delete each character one by one; press and hold to delete all the input characters at once.)
. (Press to delete each character one by one; press and hold to delete all the input characters at once.)
 . (Press to delete each character one by one; press and hold to delete all the input characters at once.)
. (Press to delete each character one by one; press and hold to delete all the input characters at once.)To make it easier to specify destinations by using other methods, such as the Address Book, see Sending Using Registered Destinations (E-mail/I-Fax/Shared Folder/FTP Server) .


If the screen above is not displayed
You can only send to your own E-mail address. To send to other destinations, you must configure the send function authentication settings so that E-mail transmission is not restricted. Contact your administrator for details. LDAP Server Authentication .
5
Specify multiple destinations, including Cc/Bcc destinations, as necessary.
Tap <Destination>, and select the method for specifying destinations.
If you tap <Specify from LDAP Server> or <Specify Myself as Destination>, the destination is selected as the <To> destination.
To specify destinations for <Cc> and <Bcc>, you need to use the <Specify from Address Book> or <Specify from Coded Dial>.
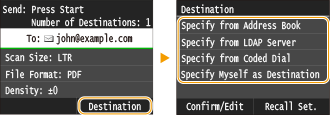
6
Specify the scanning settings as necessary.
Tap the settings. Specifying Detailed Settings
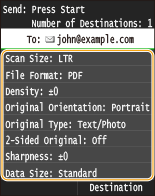

The file name of a scanned document is automatically assigned based on the following format: communication management number (four digits)_sent date and time_document number (three digits).file extension.
Example of file names: If a one-page document is converted into a PDF file and sent on October 17, 2015 at 07:00:05 P.M.
0045_151017190005_001.pdf
You cannot specify file names yourself.
7
Specify the subject, body, reply-to address, and priority for the e-mail as necessary.
The subject and the priority are set to "Attached Image" and "Standard" respectively by default.
The body is not set by default. Enter it as necessary. Without the body text, only scanned documents are sent.
The reply-to address is not set by default. If you want to display the reply-to address differently from that of the machine, specify the address from among those registered in the Address Book. If no destination is registered in the Address Book, see Registering in the Address Book .

 To specify subject/body
To specify subject/body
|
1
|
Tap <Subject/Message>.
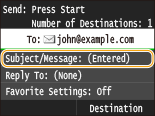 |
|
2
|
Tap <Subject>.
 |
|
3
|
Enter the subject using the numeric keys, and tap <Apply>.
Tapping <A/a/12> toggles the input modes.
 |
|
4
|
Tap <Message>.
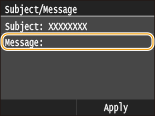 |
|
5
|
Enter the body using the numeric keys, and tap <Apply>.
Tapping <A/a/12> toggles the input modes.
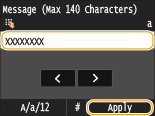 |
|
6
|
Tap <Apply>.
 |
 To specify reply-to address
To specify reply-to address
|
1
|
Tap <Reply To>.
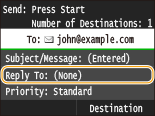 |
|
2
|
Tap <Specify from Address Book>.
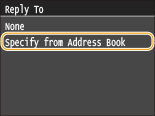 |
|
3
|
Select a reply-to address from the Address Book.
For instructions on how to use the Address Book, see Specifying from Address Book .
 |
 To specify priority
To specify priority
|
1
|
Tap <Priority>.
 |
|
2
|
Select a priority level.
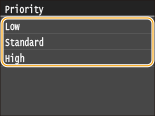 |
8
Press  to start sending.
to start sending.
 to start sending.
to start sending.Scanning starts.
When the SMTP authentication screen appears, use the numeric keys to enter the user name and password and then tap <Apply>.
If you want to cancel sending, tap <Cancel>  <Yes>.
<Yes>.
 <Yes>.
<Yes>. When placing documents in the feeder in step 1
When placing documents in the feeder in step 1
When scanning is complete, the e-mail is sent.
 When placing documents on the platen glass in step 1
When placing documents on the platen glass in step 1
When scanning is complete, follow the procedures below.
|
1
|
If there are additional pages of documents to be scanned, place the next document on the platen glass, and press
 . .Repeat this step until you finish scanning all of the pages.
When there is only one page to be scanned, proceed to the next step.
|
|
2
|
Tap <Start Sending>.
The e-mail is sent.
|
If a Send Error Occurs
Error notifications are sometimes sent to the e-mail address set to the machine. You can clear the mailbox on the server from the Remote UI.
 To clear the mailbox
To clear the mailbox
|
1
|
Start the Remote UI and log on in System Manager Mode.Starting Remote UI
|
|
2
|
Click [Settings/Registration].
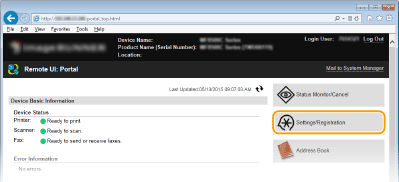 |
|
3
|
Click [Network Settings]
 [E-Mail/I-Fax Settings]. [E-Mail/I-Fax Settings].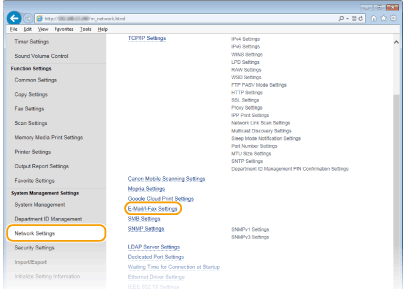 |
|
4
|
Click [Clear] in [Clear Mail Box].
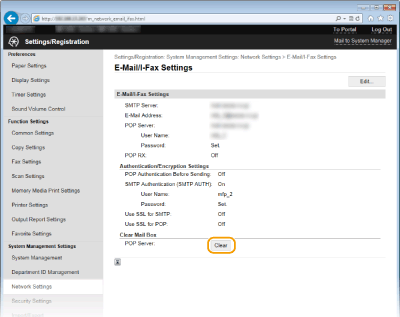 |
|
5
|
Read the message that is displayed, and click [OK].
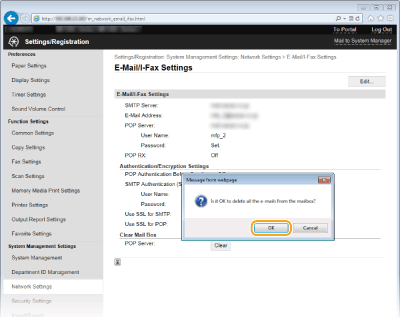 E-mail is deleted from the mailbox.
 When the mailbox is cleared
Once [OK] is clicked in the message window, all e-mail in the server mailbox is deleted. If the machine does not have a special e-mail account, you should first check whether any e-mail in the mailbox needs to be kept.
|
 |
|
If you always want to scan with the same settings:Changing Default Settings
If you want to register a combination of settings to use when needed:Registering Frequently Used Scan Settings (E-mail/I-Fax/Shared Folder/FTP Server)
If you want to specify the e-mail sender name:Register Unit Name (E-Mail/I-Fax)
|