Envoi direct de documents à partir de l'appareil sous forme d'e-mails
Vous pouvez spécifier plusieurs destinataires, y compris les destinataires en copie (CC) ou copie cachée (CCI), comme lors d'envoi de messages ordinaires.
1
Mettez le document en place. Placement des documents
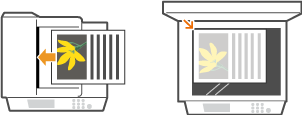
2
Appuyez sur  .
.
 .
.Si un écran de connexion apparaît, voir Connexion pour les envois autorisés.
3
Utilisez  /
/ pour sélectionner <E-mail> et appuyez sur
pour sélectionner <E-mail> et appuyez sur  .
.
 /
/ pour sélectionner <E-mail> et appuyez sur
pour sélectionner <E-mail> et appuyez sur  .
.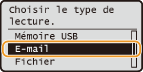
REMARQUE :
S'il est impossible de sélectionner <E-mail>
S'il est impossible de sélectionner <E-mail>
L'envoi des e-mails est contrôlé par la fonction d'envoi autorisé. Spécification des réglages d'envoi autorisé
4
Saisissez le nom du destinataire à l'aide des touches numériques, sélectionnez <Appliquer> et appuyez sur  .
.
 .
.Appuyer sur  permet de choisir un autre mode de saisie.
permet de choisir un autre mode de saisie.
 permet de choisir un autre mode de saisie.
permet de choisir un autre mode de saisie.Si vous ne saisissez pas les caractères qui conviennent, appuyez sur  . (Appuyez sur cette touche pour supprimer un à un les caractères. Maintenez la touche enfoncée pour supprimer l'ensemble du texte saisi.)
. (Appuyez sur cette touche pour supprimer un à un les caractères. Maintenez la touche enfoncée pour supprimer l'ensemble du texte saisi.)
 . (Appuyez sur cette touche pour supprimer un à un les caractères. Maintenez la touche enfoncée pour supprimer l'ensemble du texte saisi.)
. (Appuyez sur cette touche pour supprimer un à un les caractères. Maintenez la touche enfoncée pour supprimer l'ensemble du texte saisi.)Pour faciliter la définition des destinataires en utilisant d'autres méthodes telles que le carnet d'adresses, consultez la section Définition des destinataires (e-mail/serveur de fichiers).

REMARQUE :
Si l'écran ci-dessus ne s'affiche pas
Si l'écran ci-dessus ne s'affiche pas
La spécification des adresses e-mail est restreinte et le destinataire se limite à votre propre adresse e-mail. Passez à l'étape 6.
Envoi d'un e-mail à vous-même
Si <Définir moi-même comme destinataire> s'affiche à l'écran, vous pouvez sélectionner cette option pour envoyer un e-mail à votre propre adresse e-mail. Pour plus d'informations sur les réglages liés à l'envoi d'e-mails à soi-même, voir Spécification des réglages d'envoi autorisé.
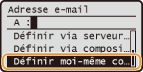
5
Définissez plusieurs destinataires, y compris les éventuels destinataires en copie (CC) ou copie cachée (CCI).
Lorsque vous spécifiez des destinataires supplémentaires, sélectionnez <A>, <Cc> ou <Cci> comme type de destinataire et appuyez sur  . Utilisez le carnet d'adresses ou un serveur LDAP pour les destinataires <A>. Pour indiquer les destinataires en <Cc> et <Cci>, utilisez le carnet d'adresses.
. Utilisez le carnet d'adresses ou un serveur LDAP pour les destinataires <A>. Pour indiquer les destinataires en <Cc> et <Cci>, utilisez le carnet d'adresses.
 . Utilisez le carnet d'adresses ou un serveur LDAP pour les destinataires <A>. Pour indiquer les destinataires en <Cc> et <Cci>, utilisez le carnet d'adresses.
. Utilisez le carnet d'adresses ou un serveur LDAP pour les destinataires <A>. Pour indiquer les destinataires en <Cc> et <Cci>, utilisez le carnet d'adresses.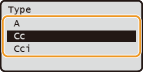
6
Définissez les réglages de numérisation comme souhaité.

Si vous sélectionnez le format de fichier JPEG dans <Format fichier>, une seule page peut être numérisée lorsque le document est placé sur la vitre d'exposition. Pour numériser plusieurs documents à la fois, insérez-les dans le chargeur. Ces documents seront numérisés et joints à l'e-mail sous forme de fichiers indépendants. Si vous sélectionnez le format de fichier PDF ou TIFF, plusieurs documents peuvent être numérisés, assemblés en un fichier et joints à un e-mail, que les documents soient placés contre la vitre d'exposition ou dans le chargeur.
REMARQUE :
Le nom de fichier d'un document numérisé est automatiquement indiqué au format suivant : numéro de gestion des communications (quatre chiffres)_date et heure d'envoi_numéro du document (trois chiffres).pdf.
Exemple de noms de fichier : Si un document d'une page est converti en un fichier PDF et est envoyé le 17 octobre 2015 à 07:00:05 du soir.
0045_151017190005_001.pdf
Il est impossible d'attribuer vous-même un nom au fichier.
7
Indiquez l'objet, l'adresse de réponse et la priorité de l'e-mail.
L'objet et la priorité sont respectivement définis par défaut sur "Attached Image" et "Standard".
Le corps n'est pas défini par défaut. Saisissez-en si nécessaire. En l'absence de corps de texte, seuls les documents numérisés sont envoyés.
L'adresse de réponse n'est pas définie par défaut. Si vous voulez afficher une autre adresse que celle qui figure sur l'appareil, choisissez-en une parmi les adresses enregistrées dans le carnet d'adresses. En l'absence de destinataires dans ce dernier, consultez la section Enregistrement du carnet d'adresses.
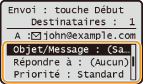
 Pour indiquer l'objet/le corps du message
Pour indiquer l'objet/le corps du message
|
1
|
Sélectionnez <Objet/Message> et appuyez sur
 . .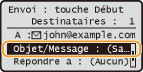 |
|
2
|
Sélectionnez <Objet> et appuyez sur
 . .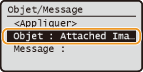 |
|
3
|
Saisissez l'objet à l'aide des touches numériques, sélectionnez <Appliquer> et appuyez sur
 . .Appuyer sur
 permet de choisir un autre mode de saisie. permet de choisir un autre mode de saisie. |
|
4
|
Sélectionnez <Message> et appuyez sur
 . .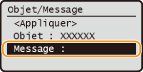 |
|
5
|
Saisissez le corps du message à l'aide des touches numériques, sélectionnez <Appliquer> et appuyez sur
 . .Appuyer sur
 permet de choisir un autre mode de saisie. permet de choisir un autre mode de saisie. |
|
6
|
Sélectionnez <Appliquer> et appuyez sur
 . . |
 Pour spécifier une adresse de réponse
Pour spécifier une adresse de réponse
|
1
|
Sélectionnez <Répondre à> et appuyez sur
 . .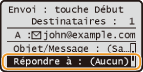 |
|
2
|
Sélectionnez <Définir via carnet d'adresses> et appuyez sur
 . . |
|
3
|
Sélectionnez l'adresse de réponse dans le carnet d'adresses et appuyez sur
 . .Pour en savoir plus sur l'utilisation du carnet d'adresses, reportez-vous à la section Spécification d'un carnet d'adresses (e-mail/serveur de fichiers).
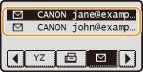 |
 Pour définir la priorité
Pour définir la priorité
|
1
|
Sélectionnez <Priorité> et appuyez sur
 . . |
|
2
|
Sélectionnez un niveau de priorité et appuyez sur
 . .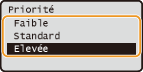 |
8
Appuyez sur  pour commencer l'envoi.
pour commencer l'envoi.
 pour commencer l'envoi.
pour commencer l'envoi.La numérisation commence.
Si vous voulez annuler l'envoi, appuyez sur 
 <Oui>
<Oui> 
 .
.

 <Oui>
<Oui> 
 .
.REMARQUE :
Si l'écran <Authentification SMTP> s'affiche
Si l'écran <Authentification SMTP> s'affiche
Saisissez le nom d'utilisateur et le mot de passe, sélectionnez <Appliquer> et appuyez sur  . En cas de doute, consultez votre administrateur réseau. Pour plus d'informations sur cet écran, voir Spécification des réglages d'envoi autorisé.
. En cas de doute, consultez votre administrateur réseau. Pour plus d'informations sur cet écran, voir Spécification des réglages d'envoi autorisé.
 . En cas de doute, consultez votre administrateur réseau. Pour plus d'informations sur cet écran, voir Spécification des réglages d'envoi autorisé.
. En cas de doute, consultez votre administrateur réseau. Pour plus d'informations sur cet écran, voir Spécification des réglages d'envoi autorisé.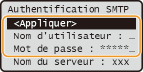
 Lorsque vous placez des documents dans le chargeur à l'étape 1
Lorsque vous placez des documents dans le chargeur à l'étape 1
Lorsque la numérisation est terminée, l'e-mail est envoyé.
 Lorsque vous placez des documents contre la vitre d'exposition à l'étape 1
Lorsque vous placez des documents contre la vitre d'exposition à l'étape 1
Lorsque la numérisation est terminée, suivez la procédure ci-dessous (sauf si vous avez sélectionné le format de fichier JPEG à l'étape 6).
|
1
|
Si d'autres pages du document doivent être numérisées, placez la page suivante contre la vitre d'exposition et appuyez sur
 . .Renouvelez cette étape pour numériser toutes les pages du document.
Si une seule page doit être numérisée, passez à l'étape suivante.
|
|
2
|
Sélectionnez <Début envoi> et appuyez sur
 . .L'e-mail est envoyé.
|
|
CONSEILS
|
|
Si vous voulez toujours appliquer les mêmes réglages de numérisation :
Si vous voulez enregistrer des combinaisons de réglages que vous utilisez couramment :
Si vous voulez définir le nom de l'expéditeur :
|