| 电子手册 | |
|---|---|
| 电子手册 | |
|---|---|
|
须知
|
|
如果“语言转换”设置为“打开”,某些字符会受到限制而无法输入。要输入全部字符,将“语言转换”设置为“关闭”。(配置本机的基本设置)
|
 (发送)→放置原稿。
(发送)→放置原稿。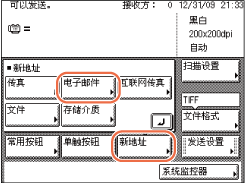
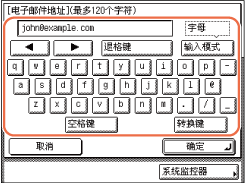
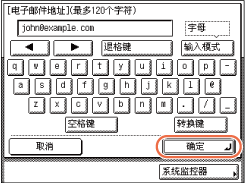
|
1
|
按[详细说明]。
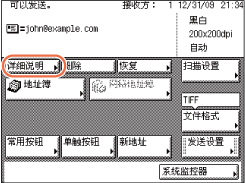 |
|
2
|
检查或更改接收方的信息→按[确定]。
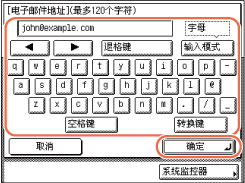 返回主屏幕。
|
|
1
|
按[删除]。
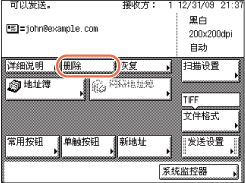 选定的接收方将从接收方列表中删除。
|
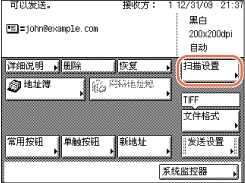
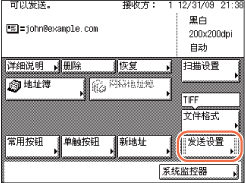
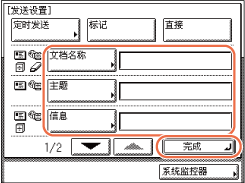
 ]或[
]或[ ]滚动到所需设置。
]滚动到所需设置。|
|
[文档名称]:
|
设置要发送的文档的名称。文档名称最多可输入24个字符。
|
|
[主题]:
|
设置电子邮件信息的主题。主题最多可输入40个字符。
如果没有输入主题,则使用<默认主题>中设置的默认主题。(设置发送功能) |
|
|
[信息]:
|
设置信息正文。信息最多可输入140个字符。硬回车计为一个字符。
|
|
|
[回复地址]:
|
||
|
[电子邮件优先级]:
|
设置电子邮件信息的优先级。按“电子邮件优先级”下拉列表→选择所需的优先级设置。
|
 (启动)开始扫描原稿。
(启动)开始扫描原稿。 (停止)。
(停止)。 (启动)。扫描完成后,按[完成]。
(启动)。扫描完成后,按[完成]。 (启动)时,出现“原稿尺寸”屏幕。手动指定原稿尺寸→按[确定]。
(启动)时,出现“原稿尺寸”屏幕。手动指定原稿尺寸→按[确定]。 (启动)时出现“输入网络密码”屏幕。(自定义设置)指定用户名和密码→按[确定]。
(启动)时出现“输入网络密码”屏幕。(自定义设置)指定用户名和密码→按[确定]。|
注释
|
|
如果将文档发送至互联网传真地址,请选择以下条件:
纸张尺寸:A4
这是因为发送方不知道接收方机器是否可以接收除A4以外的尺寸。大于A4的原稿将缩小到A4尺寸。 文件格式:TIFF
色彩模式:黑白
分辨率:200×100 dpi或200×200 dpi
|
 (发送)→放置原稿。
(发送)→放置原稿。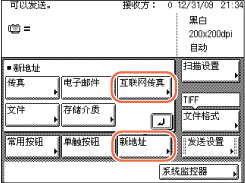
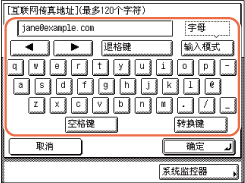
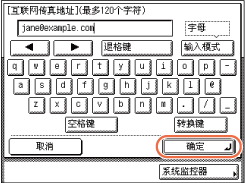
|
1
|
按[详细说明]→检查或更改接收方的信息→按[确定]。
有关帮助,请参阅发送电子邮件信息中的步骤4。
|
|
1
|
按[删除]。
有关帮助,请参阅发送电子邮件信息中的步骤4。
|
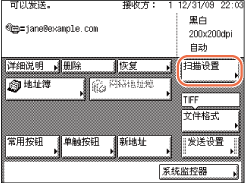
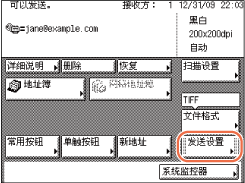
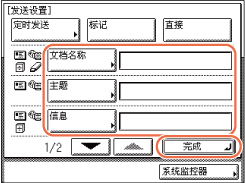
 ]或[
]或[ ]滚动到所需设置。
]滚动到所需设置。|
|
[文档名称]:
|
设置要发送的文档的名称。文档名称最多可输入24个字符。
|
|
[主题]:
|
设置互联网传真文档的主题。主题最多可输入40个字符。
如果没有输入主题,则使用<默认主题>中设置的默认主题。(设置发送功能) |
|
|
[信息]:
|
设置信息正文。信息最多可输入140个字符。硬回车计为一个字符。
|
|
|
[回复地址]:
|
 (启动)开始扫描原稿。
(启动)开始扫描原稿。 (停止)。
(停止)。 (启动)。扫描完成后,按[完成]。
(启动)。扫描完成后,按[完成]。 (启动)时,出现“原稿尺寸”屏幕。手动指定原稿尺寸→按[确定]。
(启动)时,出现“原稿尺寸”屏幕。手动指定原稿尺寸→按[确定]。 (启动)时出现“输入网络密码”屏幕。(自定义设置)指定用户名和密码→按[确定]。
(启动)时出现“输入网络密码”屏幕。(自定义设置)指定用户名和密码→按[确定]。|
须知
|
|
可以访问运行Windows 2000/XP/Vista/7/Server 2003/Server 2008的服务器的用户或客户端的数量是有限的。用户或客户端达到此数量后,即无法向运行Windows 2000/XP/Vista/7/Server 2003/Server 2008的服务器发送数据。
|
 (发送)→放置原稿。
(发送)→放置原稿。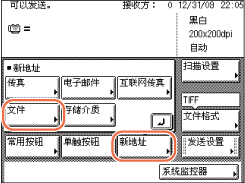
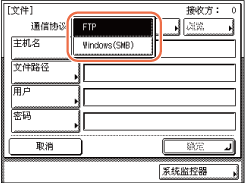
|
通信协议
|
系统要求
|
应用程序
|
|
FTP
|
Sun Solaris 2.6或更高版本、Mac OS X或Red Hat Linux 7.2
|
-
|
|
Windows 2000 Server
|
Internet Information Services 5.0
|
|
|
Windows XP Professional
|
Internet Information Services 5.1
|
|
|
Windows Server 2003
|
Internet Information Services 6.0
|
|
|
Windows Vista/Server 2008
|
Internet Information Services 7.0
|
|
|
Windows 7/Server 2008 R2
|
Internet Information Services 7.5
|
|
|
Windows(SMB)
|
Windows 2000/XP/Vista/7/Server 2003/Server 2008
|
-
|
|
Mac OS X/UNIX/Linux
|
Samba 2.2.8a或更高版本
|
|
通信协议
|
系统要求
|
应用程序
|
|
FTP
|
Solaris Version 9或更高版本、Red Hat Enterprise Linux AS/ES/WS 4.0或更高版本、Mac OS X 10.3或更高版本
|
-
|
|
1
|
按[主机名]。
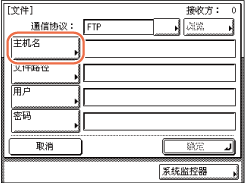 主机名是分配给提供互联网服务的主机的名称。每台主机都分配有特定的主机名,以便在互联网上对其进行指定。在此输入框中,输入网络上的文件服务器名称,使其作为发送作业的接收方。
|
|
2
|
使用屏幕键盘输入主机名(最多47个字符,服务器协议选择[Windows (SMB)]时最多120个字符)→按[确定]。
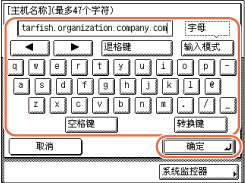 |
|
3
|
按[文件路径]。
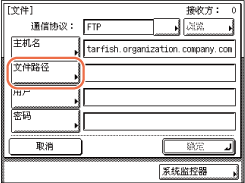 文件路径是表示文件夹位置的一串字符。在该输入框中,将文件服务器中的文件夹指定为发送作业的接收方。
|
|
4
|
使用屏幕键盘输入文件路径(最多120个字符)→按[确定]。
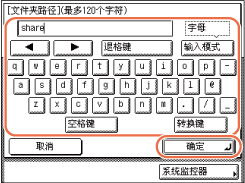 |
|
5
|
按[用户]。
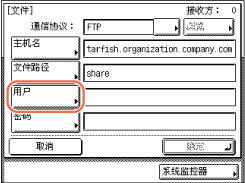 |
|
6
|
使用屏幕键盘输入用户名(最多24个字符)→按[确定]。
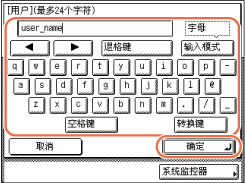 |
|
7
|
按[密码]。
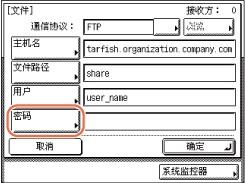 |
|
8
|
使用屏幕键盘输入密码(最多24个字符,服务器协议选择[Windows (SMB)]时最多14个字符)→按[确定]。
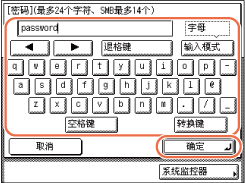 按[确定]后,输入的密码字符在[文件]屏幕上显示为星号(********)。
|
|
须知
|
|
如果在“一般设置”中将“语言转换”设置为“打开”,则在[主机名]和[文件路径]中输入的字符可能不会正确显示,因此可能无法查阅。
|
|
注释
|
|
有关如何输入字符的说明,请参阅基本操作。
如果正在向iW Document Manager*文件夹进行发送,则将iW Gateway中指定的FTP服务器地址设置为接收方。使用iW Document Manager和本机的“发送”功能可以在网络上管理数字化的纸张文档和计算机数据。有关iW Document Manager的详细信息,请参阅相应的iW Gateway文档。
*由佳能提供的一种文档管理系统
|
|
1
|
按[浏览]。
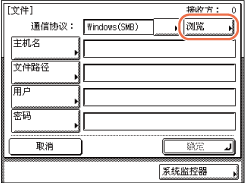 须知:
打开主电源后,必须待“启动时间设置”中设定的时间结束后才可按[浏览]。在启动时间结束前,无法进行网络发送。(其他系统设置)
|
|
2
|
选择所需工作组→按[向下]。
如果工作组没有显示,按[
 ]或[ ]或[ ]滚动到所需工作组。 ]滚动到所需工作组。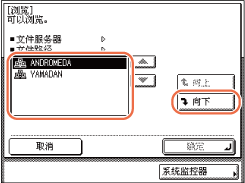 |
|
3
|
选择所需文件服务器→按[向下]或[确定]。
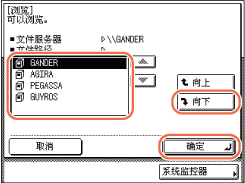 如果要将扫描文档发送到所选文件服务器的特定文件夹,按[向下]→选择所需文件夹→按[确定]。
如果不发送,按[确定]。
|
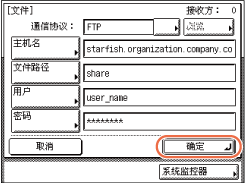
|
1
|
按[详细说明]→检查或更改接收方的信息→按[确定]。
有关帮助,请参阅发送电子邮件信息中的步骤4。
|
|
1
|
按[删除]。
有关帮助,请参阅发送电子邮件信息中的步骤4。
|
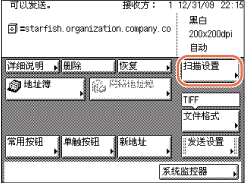
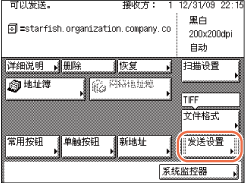
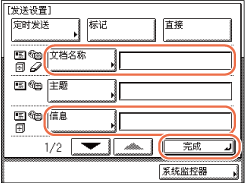
|
|
[文档名称]:
|
设置要发送的文档的名称。文档名称最多可输入24个字符。
如果在文档名称中使用“,”、“/”、“[”或“]”等字符,可能无法将文件发送到运行不能识别此类字符的操作系统的文件服务器上。 |
|
[信息]:
|
设置信息正文。信息最多可输入140个字符。硬回车计为一个字符。
发送文档到文件服务器时,[信息]中输入的字符作为文本文件发送。但是,如果未在[信息]中输入字符,则仅发送图像文件到服务器,而不发送文本文件。 |
 (启动)开始扫描原稿。
(启动)开始扫描原稿。 (停止)。
(停止)。 (启动)。扫描完成后,按[完成]。
(启动)。扫描完成后,按[完成]。 (启动)时,出现“原稿尺寸”屏幕。手动指定原稿尺寸→按[确定]。
(启动)时,出现“原稿尺寸”屏幕。手动指定原稿尺寸→按[确定]。|
须知
|
|
支持的USB存储介质设备文件系统是FAT16和FAT32。
支持的USB存储介质设备最大容量如下:
FAT32:8GB
FAT16:2GB
不支持具有安全功能的USB存储介质设备或读卡器。
不支持使用了加长电缆的USB存储介质设备。
不支持通过USB集线器使用USB存储介质设备(可选的“三端口USB应用接口卡-A1”除外)。
不支持不符合USB规格的USB存储介质设备。
在某些情况下,由于所使用的USB存储介质设备的类型,图像可能不能正确保存。
|
|
注释
|
|
对于使用FAT16文件系统格式化的USB存储介质设备,在根目录(USB存储介质设备中目录树的顶层)下最多可以保存255个文件。建议使用计算机通过将现有文件移动到新创建的文件夹或删除多余的文件,提前整理USB存储介质设备的根目录。如果USB存储介质设备中没有有用的文件,建议将其格式化为FAT32格式。
如果已扫描图像的目标文件夹中包含过多的文件,保存文件的时间将会延长。建议使用计算机通过将现有文件移动到新创建的文件夹或删除多余的文件,提前整理目标文件夹。
|
 (发送)→放置原稿。
(发送)→放置原稿。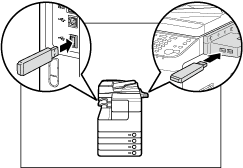
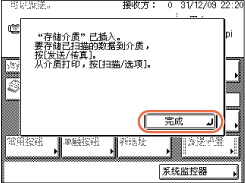
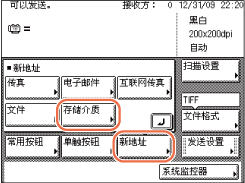
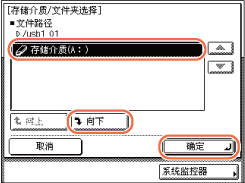
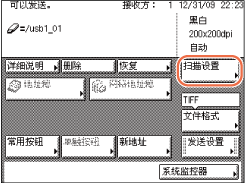
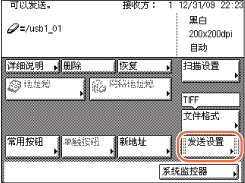
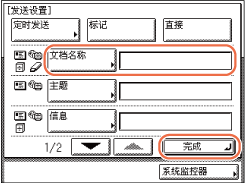
|
|
[文档名称]:
|
设置要发送的文档的名称。文档名称最多可输入24个字符。
|
 (启动)开始扫描原稿。
(启动)开始扫描原稿。 (停止)。
(停止)。 (启动)时,出现“原稿尺寸”屏幕。手动指定原稿尺寸→按[确定]。
(启动)时,出现“原稿尺寸”屏幕。手动指定原稿尺寸→按[确定]。|
须知
|
|
在以下情况下自动设置“存储发送”模式:
使用“定时发送”模式时
指定了多个接收方
未使用“直接发送”模式
|
|
注释
|
|
存储器可容纳总数约1,000页发送和接收文档。
如果存储器空间已满,使用“系统监控器”屏幕删除不需要的接收文档。(检查/更改存储器中文档的状态)
|
 (发送)→放置原稿。
(发送)→放置原稿。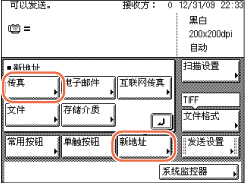
 -
-  (数字键)输入传真号码(最多120个字符)。
(数字键)输入传真号码(最多120个字符)。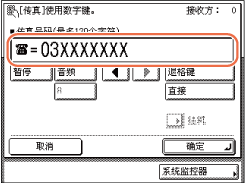
|
|
[暂停]:
|
按下可以在正在拨打的传真号码中间插入几秒钟暂停。如果在传真号码中间插入暂停符,则号码之间会显示字母<p>。如果在传真号码末尾插入暂停符,则会出现字母<P>。拨国外号码时,请在国际接入代码后及该传真号码末尾插入暂停符。(拨叫国外号码)
|
|
[音频]:
|
要直接呼叫连接到仅接收音频拨号的PBX(专用小型交换机)上的分机线路时按此键。如果按[音频],则出现字母<T>。
|
|
|
[R]:
|
按下可以使用R键。(通过分机呼叫)
|
|
|
[
 ] [ ] [ ]: ]: |
按下可以移动光标的位置。
|
|
|
[退格键]:
|
按下可以删除紧挨光标左侧的数字。
|
 (清除)清除输入内容。
(清除)清除输入内容。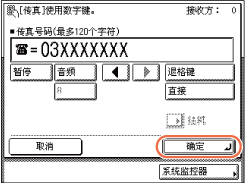
|
1
|
按[详细说明]→检查或更改接收方的信息→按[确定]。
有关帮助,请参阅发送电子邮件信息中的步骤4。
|
|
1
|
按[删除]。
有关帮助,请参阅发送电子邮件信息中的步骤4。
|
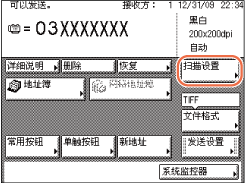
 (启动)开始扫描原稿。
(启动)开始扫描原稿。 (停止)。
(停止)。 (启动)。扫描完成后,按[完成]。
(启动)。扫描完成后,按[完成]。 (启动)时,出现“原稿尺寸”屏幕。手动指定原稿尺寸→按[确定]。
(启动)时,出现“原稿尺寸”屏幕。手动指定原稿尺寸→按[确定]。|
须知
|
|
使用“直接发送”模式时,一次仅可指定一个接收方。
|
 (发送)→放置原稿。
(发送)→放置原稿。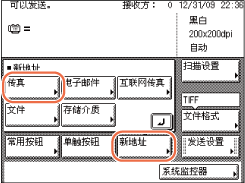
 -
-  (数字键)输入传真号码(最多120个字符)。
(数字键)输入传真号码(最多120个字符)。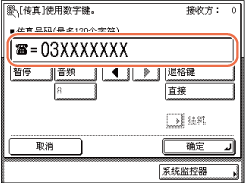
|
|
[暂停]:
|
按下可以在正在拨打的传真号码中间插入几秒钟暂停。如果在传真号码中间插入暂停符,则号码之间会显示字母<p>。如果在传真号码末尾插入暂停符,则会出现字母<P>。拨国外号码时,请在国际接入代码后及该传真号码末尾插入暂停符。(拨叫国外号码)
|
|
[音频]:
|
要直接呼叫连接到仅接收音频拨号的PBX(专用小型交换机)上的分机线路时按此键。如果按[音频],则出现字母<T>。
|
|
|
[R]:
|
按下可以使用R键。(通过分机呼叫)
|
|
|
[
 ] [ ] [ ]: ]: |
按下可以移动光标的位置。
|
|
|
[退格键]:
|
按下可以删除紧挨光标左侧的数字。
|
 (清除)清除输入内容。
(清除)清除输入内容。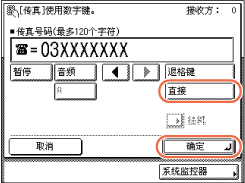
|
1
|
按[详细说明]→检查或更改接收方的信息→按[确定]。
有关帮助,请参阅发送电子邮件信息中的步骤4。
|
|
1
|
按[删除]。
有关帮助,请参阅发送电子邮件信息中的步骤4。
|
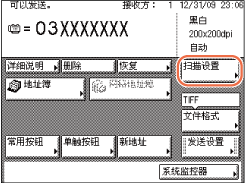
 (启动)开始扫描原稿。
(启动)开始扫描原稿。 (停止)。
(停止)。 (启动)时,出现“原稿尺寸”屏幕。手动指定原稿尺寸→按[确定]。
(启动)时,出现“原稿尺寸”屏幕。手动指定原稿尺寸→按[确定]。 (发送)→放置原稿。
(发送)→放置原稿。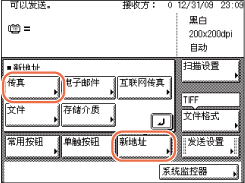
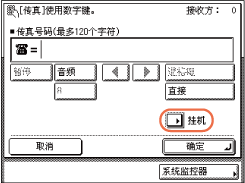
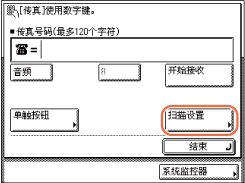
 -
-  (数字键)输入传真号码(最多120个字符)。
(数字键)输入传真号码(最多120个字符)。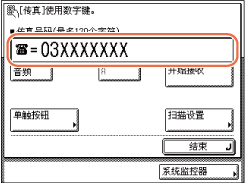
|
|
[音频]:
|
要直接呼叫连接到仅接收音频拨号的PBX(专用小型交换机)上的分机线路时按此键。如果按[音频],则出现字母<T>。
|
|
[R]:
|
按下可以使用R键。(通过分机呼叫)
|
|
|
[结束]:
|
按下可以取消“手动发送”模式。
|
 (启动)开始扫描原稿。
(启动)开始扫描原稿。 (停止)。
(停止)。 (启动)时,出现“原稿尺寸”屏幕。手动指定原稿尺寸→按[确定]。
(启动)时,出现“原稿尺寸”屏幕。手动指定原稿尺寸→按[确定]。