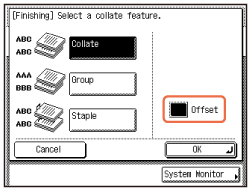Basic Copying Functions
This section describes the operation procedures for the Copy functions you can access from the top screen of the Copy function.
Making Enlarged/Reduced Copies
You can make an enlarged or reduced copy from the original of a standard paper size, such as A4 original to A3 or to A5 original. The optimal copy ratio is automatically set by selecting the desired paper size from the paper size keys. You can also set the copy ratio from 25% to 400% in 1% increments on the Copy Ratio screen.
Enlarging / Reducing ImagesPress [Copy Ratio] → select or set the desired ratio → press [Done] as indicated on the touch panel display. You can automatically set the copy ratio by pressing [Auto] on the Copy Ratio screen.
Using Paper Not Loaded in the Drawers
You can use the stack bypass as a temporary paper source for the size of the paper that is not loaded in any paper drawers.
Copying Using the Stack BypassTo specify the paper size and type:
Load the paper in the stack bypass as illustrated → select the paper size → press [Next] → select the paper type → press [OK] → [Done] as indicated on the touch panel display.
*The stack bypass is now chosen as the paper source.
* Disable the Stack Bypass Standard Settings if the screens for specifying the paper size and type are not displayed even when you load paper in the stack bypass. See
Configuring the Machine's Basic Settings.
To manually select the stack bypass as the paper source after the paper is loaded and its size and type are specified:
Press [Paper Select].

Select the key for the stack bypass as shown left → press [Done].
** The specified paper size and type are displayed on the key.
|
Stack Bypass—A Multi-purpose Paper Tray
|
|
The stack bypass is a versatile paper source that enables you to print on special sizes and types of paper.
 You can use it as a temporary paper source, as described above.  You can use special sizes and types of paper that are not available in the paper drawers: Non-standard size paper
Special types of paper such as thicker paper or labels
You can specify the default paper size/type for the stack bypass. Specifying the paper size and type is required when you use the stack bypass. To skip this procedure, you can set and store the default paper size and type by specifying Stack Bypass Standard Settings from the Additional Functions menu. For more information, see Configuring the Machine's Basic Settings. |
Adjusting the Density of Copied Images
You can optimize the copy density level for the original, automatically or manually.
DensityPress [Light] to make the density lighter or press [Dark] to darken to the desired level. Press [A] (Auto) to automatically set the density level.
Optimizing the Copy Output Quality
You can set the machine to optimize the copy output quality by selecting the type of your original. If your original contains both text and photo images, select [Text/Photo].
Type of OriginalPress the original type drop-down list box → select the original type from [Text], [Text/Photo], or [Photo].
Copying on Both Sides of the Paper
You can copy two-sided originals or multiple one-sided originals on both sides of the paper.
† The 2 > 2-Sided and 2 > 1-Sided mode are available only when the machine is equipped with the feeder (optional for the imageRUNNER 2545/2535/2530/2525/2520).
2-Sided Copying1 > 2-Sided
2 > 2-Sided
Book > 2-Sided (Left/Right 2-Sided)
2 > 1-Sided
Book > 2-Sided (Front/Back 2-Sided)
Press [2-Sided] → select the 2-Sided mode you want to use → press [OK] as indicated on the touch panel display.
† For The Book > 2-Sided mode, you will be asked to select the type of original.
Stapling Collated Copies
You can set the machine to staple the collated copies on the specified position.
† The Staple mode is available only when the optional Inner Finisher-B1 is attached to the machine.
FinishingPress [Finishing] → [Staple] → [Next] → select the staple type and position → press [OK] as indicated on the touch panel display.
Making Copies in Sets Arranged in Page Order
You can set the machine to output the copies in sets arranged in page order.
FinishingPress [Finishing] → [Collate] → [OK] as indicated on the touch panel display.
Making Copies Grouped by Page
You can set the machine to output the copies in groups of individual pages.
FinishingPress [Finishing] → [Group] → [OK] as indicated on the touch panel display.
|
Output Orientations
|
|
When performing Collate or Group copying, you can select either “Rotate” or “Offset” as the output orientation. It is possible to combine the output orientation and the Collate or Group modes, such as Collate + Rotate, Group + Offset, etc.
 Rotate Each printout group is output in alternating orientations. (Not available when the optional Inner Finisher-B1 is attached to the machine.)
Press [Rotate] → [Next] → select the paper source → press [OK] to use the Rotate mode.
 Offset Each printout group is output with the same orientation, but staggered and alternating layers. (Available when the optional Inner Finisher-B1 is attached to the machine.)
Press [Offset] → [OK] to use the Offset mode.
|


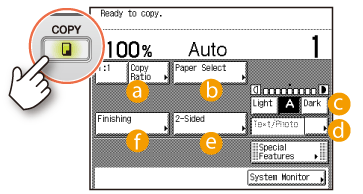


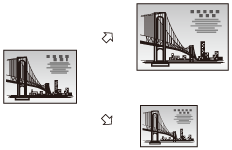


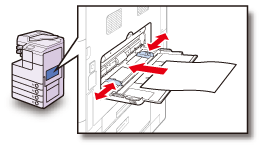
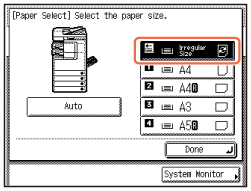
 Select the key for the stack bypass as shown left → press [Done].*
Select the key for the stack bypass as shown left → press [Done].* You can use it as a temporary paper source, as described above.
You can use it as a temporary paper source, as described above. You can use special sizes and types of paper that are not available in the paper drawers:
You can use special sizes and types of paper that are not available in the paper drawers:

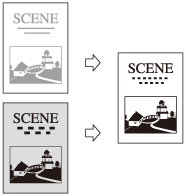


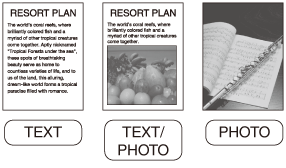


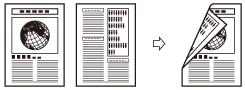
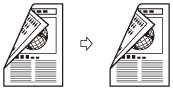
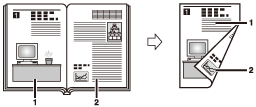
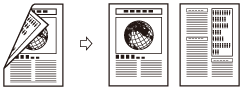
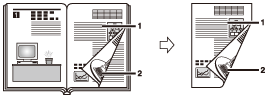


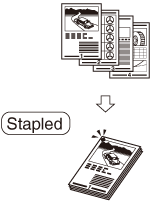


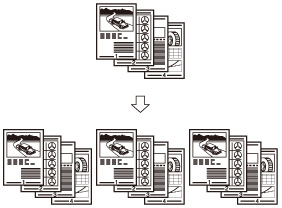


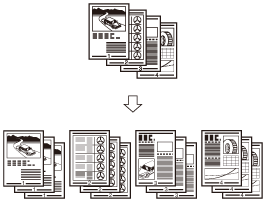
 Rotate
Rotate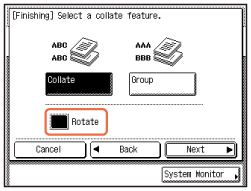
 Offset
Offset