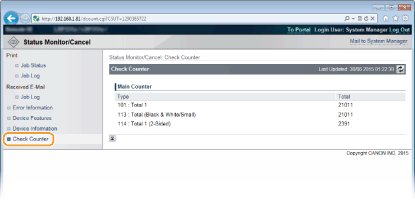Managing Documents and Checking the Machine Status
 |
|
The document file name displays only 128 characters. The printed application name may be added to the file name.
|
Checking Current Status of Print Documents
You can check the print status (currently being printed or waiting to be printed) of the documents designated to be printed from a computer, and delete or interrupt documents.

 [Cancel]
[Cancel]
You can delete documents that are being printed or waiting to be printed.
 [Interrupt] *
[Interrupt] *
Temporarily stops the current print job in progress and starts a specified print job. For the interrupted print job, printing of the remaining pages is started as soon as the interrupting print job is finished.
 [Priority Print] *
[Priority Print] *
Moves up the print order of a document waiting to be printed by one.
 [Pause] */[Resume] *
[Pause] */[Resume] *
Press [Pause] to temporarily stop the current print job. Press [Resume] to restart the paused print job.

For a secured or encrypted document, clicking [Resume] displays a screen to prompt you to enter the PIN. Enter the correct PIN and click [OK].
* Not displayed when <Interrupt Print> is set to <Off> in the setting menu of the operation panel (Interrupt Print).
 |
|
The status of all print jobs is displayed regardless of the settings of the Department ID Management.
The factory default settings prevent some operations, such as deleting a document to print or interrupting a print job, from being performed in General User Mode. If you want to operate documents in General User Mode, log on in Management Mode and enable [Allow General User Job Operation]. Enabling End Users to Operate Documents
If you entered your user name when you logged on in General User Mode, your user name will only be displayed on the documents that you printed.
Click [Job No.] on the paused documents and secure documents to display detailed information. You can check the user name and the page count of the printed document.
|
Checking History of Documents
The print history and e-mail reception history are displayed in list form.
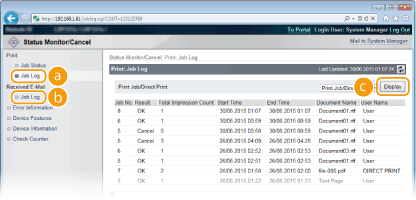
 [Job Log] (Print)
[Job Log] (Print)
Four types of print history can be displayed.
|
[Print Job/Direct Print]
|
Up to 200 documents printed from computers and USB memory devices are displayed.
|
|
[Stored Job]
|
The history of up to 200 printed documents stored in the machine is displayed (only when the SD card is installed).
|
|
[Report]
|
The history of up to 16 documents printed as setting lists and reports is displayed (up to 128 documents when the SD card is installed).
|
|
[E-Mail Print]
|
The history of up to 16 e-mails printed after received is displayed (up to 128 documents when the SD card is installed).
|
 [Job Log] (E-Mail RX)
[Job Log] (E-Mail RX)
The e-mail reception history shows up to 96 e-mails. If an error occurs during e-mail reception, the applicable error code is displayed in [RX Results].

|
Error Code
|
Cause
|
Action
|
|
407
|
The POP3 mail server was disconnected.
|
Consult your network administrator.
If the error occurs frequently with the same e-mail data, check whether the e-mail data is normal.
|
|
Data of 1 KB (1024 bytes) could not be received within 10 minutes during e-mail reception.
|
||
|
408
|
The "ERR" response was returned from the POP3 mail server.
|
Consult your network administrator.
|
|
412
|
Data of 1 KB (1024 bytes) could not be received within 10 minutes during e-mail reception.
|
Consult your network administrator.
If the error occurs frequently with the same e-mail data, check whether the e-mail data is normal.
|
|
420
|
The e-mail data size exceeds 1.5 GB.
|
If the SD card is installed on the machine, the data size of an e-mail to send must be 1.5 GB or less.
|
|
421
|
The e-mail message size exceeds 25 MB.
|
If the SD card is installed on the machine, the message size of an e-mail to send must be 25 MB or less.
|
|
422
|
The size of an attached file exceeds 100 MB.
|
If the SD card is installed on the machine, the size of each attached file must be 100 MB or less.
|
|
423
|
A received attached file is in an unsupported format.
|
Attached files must be in JPEG or TIFF format. Do not attach any files of other formats to an e-mail to send.
|
|
424
|
More than three files are attached.
|
Excessive attached files are not printed.
|
|
430
|
The sender of the received e-mail is unknown.
|
Make sure to set a sender before sending e-mails.
|
|
431
|
A divided e-mail has been received.
|
Take the following action to prevent e-mails from being sent as a divided e-mail.
Reduce the size of an e-mail to send. (Reduce the e-mail size to be less than the one that causes a divided e-mail.)
Configure the application to prevent e-mails from being divided before sending.
|
|
The received e-mail contains unsupported encoding or character codes.
|
For e-mails to send, use the encoding and character codes supported by the machine. Outline of E-Mail Print
|
|
|
The received e-mail is in an unsupported format.
|
Check the e-mail format. We recommend sending e-mails in text format.
|
|
|
432
|
The received data is invalid.
|
Check whether the data of the sent e-mail is normal.
|
|
433
|
The received e-mail is in HTML format.
|
This machine does not support HTML e-mails. (An HTML e-mail message is printed as a plain text.)
|
|
434
|
No message is in the e-mail.
|
The received e-mail contains no message.
|
|
435
|
Forwarded fax document is illegal.
|
The attached file is not in TIFF format or exceeds the printable size.
|
|
436
|
Forwarded fax document has no attached file.
|
No document is printed due to no attached file.
|
|
440
|
Printing was canceled for some reason.
|
Resend the e-mail.
|
|
441
|
An error has occurred during processing.
|
Resend the e-mail.
|
|
499
|
An error has occurred in the machine.
|
Take appropriate action according to the message on the display of the machine. When an Error Message Appears
|

If two or more errors occur, only the error code of a lower number is displayed.
You can also check error codes by using the E-Mail RX History List. E-Mail RX Log List
 [Display] (print history only)
[Display] (print history only)
When you select the print type from the drop-down list and click [Display], the history of the selected print type is displayed in list form.
 |
|
If any optional SD card is not installed on the machine, the history is erased when a shutdown or hard reset is performed.
|
Checking Error Information
When an error occurs, this page will be displayed by clicking the message displayed under [Error Information] on Portal Page (main page). Portal Page (Main Page)
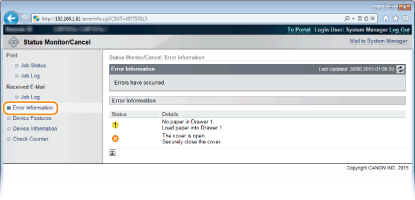
Checking Device Specifications
You can view the information including the maximum print speed and features of the machine.
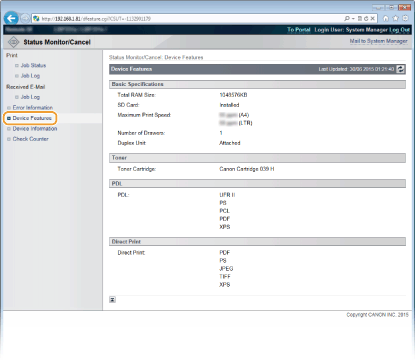
Checking System Manager Information
Information about the machine and the system manager is displayed. This information is what has been set in [Security]  [Management Settings] on the [Settings/Registration] page.
[Management Settings] on the [Settings/Registration] page.
 [Management Settings] on the [Settings/Registration] page.
[Management Settings] on the [Settings/Registration] page.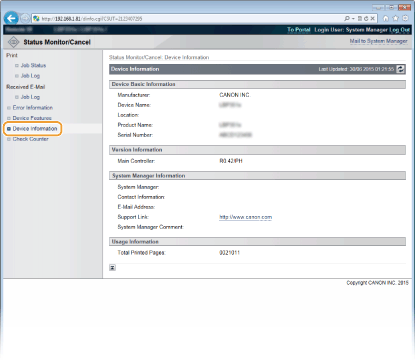
Checking Print Total Counter
The total number of pages that have been printed is displayed.