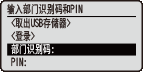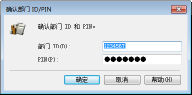设置部门识别码管理
使用多个用户或群组的多个识别码可以控制对本机的访问。如果用户试图在启用部门识别码时操作本机,将显示登录画面,用户必须输入自己的部门识别码和 PIN 才能使用本机。部门识别码管理提供各部门识别码过去使用本机的记录详细情况。若要配置部门识别码管理,请根据需要注册部门识别码,然后启用部门识别码管理功能。如果想要启用部门识别码管理,用于从计算机进行打印,则需要附加设置。
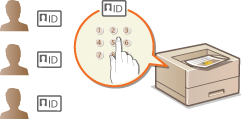
 |
管理每个部门的打印状态 |
注册/编辑部门识别码和 PIN
注册部门识别码并对其设置 PIN。最多可以注册 300 个部门识别码。
1
启动远程用户界面并以管理模式登录。启动远程用户界面
2
单击 [设置/注册]。
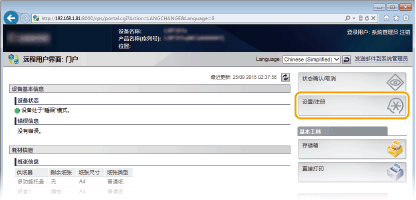
3
单击 [部门识别码管理],然后注册或编辑部门识别码。
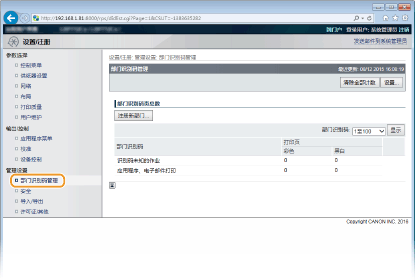
 注册部门识别码
注册部门识别码
|
1
|
单击 [注册新部门]。
|
|
2
|
指定所需设置,然后单击 [确定]。
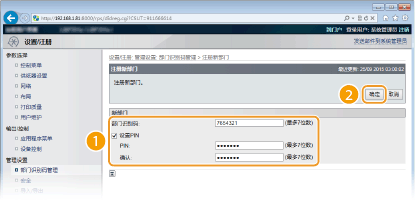 [部门识别码]
为部门识别码输入最多七位数字。
[设置PIN]
若要设置 PIN,请选中此复选框,然后同时在 [PIN] 和 [确认] 文本框中输入最多七位数字。
|
 编辑已注册部门识别码的设置
编辑已注册部门识别码的设置
|
1
|
单击 [部门识别码] 下面的对应文本链接进行编辑。
|
|
2
|
根据需要更改设置,然后单击 [确定]。
|

删除部门识别码
单击想要删除的部门识别码右侧的 [删除]  单击 [确定]。
单击 [确定]。
 单击 [确定]。
单击 [确定]。启用部门识别码管理
注册所需数量的部门识别码后,启用部门识别码管理。
1
启动远程用户界面并以管理模式登录。启动远程用户界面
2
单击 [设置/注册]。
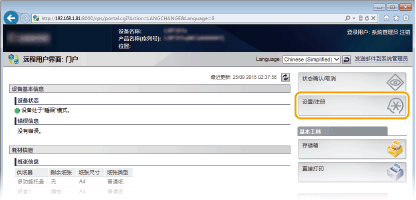
3
单击 [部门识别码管理]  [设置]。
[设置]。
 [设置]。
[设置]。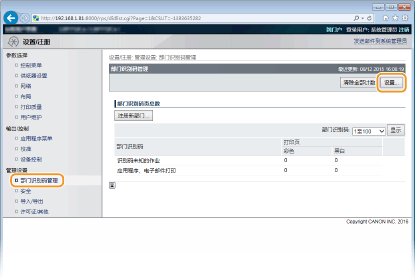
4
选择 [启用部门识别码管理] 复选框,然后单击 [确定]。
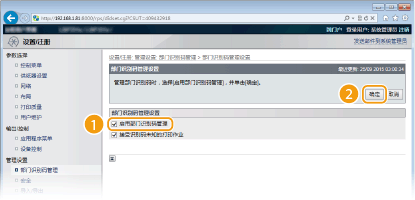
[启用部门识别码管理]
选中此复选框可启用部门识别码管理。如果不想使用部门识别码管理,请取消选中此复选框。

有关 [接受识别码未知的打印作业] 复选框的信息,请参阅 当部门识别码未知时阻止作业。
 |
||
如果启用部门识别码管理
要在普通用户模式中登录远程用户界面,必须输入部门识别码和 PIN。启动远程用户界面
|
当使用 XPS 打印机驱动程序时
如果希望在使用 XPS 打印机驱动程序时使用部门识别码管理,为 TLS 加密通信设置密钥对 (为加密通信使用 TLS)。设置好密钥对后,配置以下设置。
在管理模式中登录到远程用户界面 (启动远程用户界面)  [设置/注册]
[设置/注册]  [网络]
[网络]  [TCP/IP设置]
[TCP/IP设置]  [部门识别码管理PIN确认设置] 中的 [编辑]
[部门识别码管理PIN确认设置] 中的 [编辑]  选择 [使用部门识别码管理PIN确认] 复选框
选择 [使用部门识别码管理PIN确认] 复选框  [确定]
[确定]
 [设置/注册]
[设置/注册]  [网络]
[网络]  [TCP/IP设置]
[TCP/IP设置]  [部门识别码管理PIN确认设置] 中的 [编辑]
[部门识别码管理PIN确认设置] 中的 [编辑]  选择 [使用部门识别码管理PIN确认] 复选框
选择 [使用部门识别码管理PIN确认] 复选框  [确定]
[确定]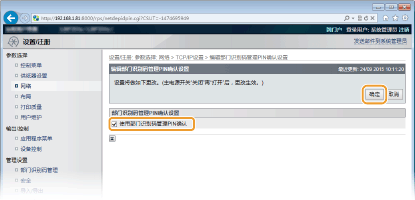
[使用部门识别码管理PIN确认]
如果选择该复选框,将为使用 XPS 打印机驱动程序打印启用部门识别码管理。如果不希望使用部门识别码,取消选择该复选框。

如果未在本机中设置任何密钥对,无法启用 [使用部门识别码管理PIN确认]。为密钥对和数字证书配置设置
设置部门识别码管理以便从计算机打印
如果想要启用部门识别码管理以便从计算机打印,则需要使用已安装在计算机上的打印机驱动程序指定设置。根据需要指定部门识别码和 PIN。
 |
|
若要执行以下操作,请以管理员账号登录到计算机。
|
1
打开打印机文件夹。显示打印机文件夹
2
右击打印机图标,然后单击 [打印机属性] 或 [属性]。
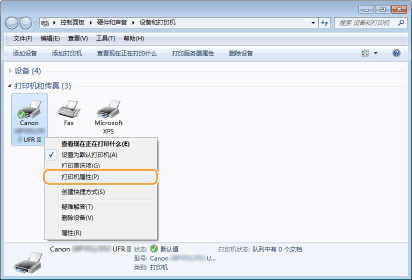
3
单击 [设备设置] 选项卡,并指定所需设置。
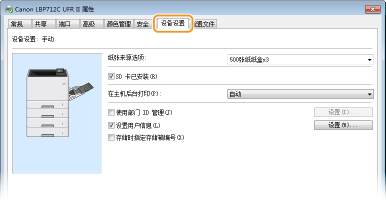
|
1
|
选择 [使用部门 ID 管理] 复选框,然后单击其右侧的 [设置]。
|
|
2
|
根据需要指定设置,然后单击 [确定]。
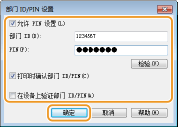 [允许 PIN 设置]
选中此复选框可启用 PIN 设置。
[部门 ID]
为部门识别码输入最多七位数字。
[PIN]
如果对部门识别码设置了 PIN,则为其输入最多七位数字。
[检验]
单击此项可检验输入的识别码和 PIN 是否正确。如果本机和计算机通过 USB 或 WSD(Web Services on Devices)端口相连,则此功能无效。
[打印时确认部门 ID/PIN]
选择此复选框,可在每次从计算机打印都显示 [确认部门 ID/PIN] 弹出画面。
[在设备上验证部门 ID/PIN]
如果本机和计算机通过 USB 或 WSD 端口相连,请选择此复选框。
|
|
3
|
单击 [确定]。
|
 |
|||
登录到本机
|
当部门识别码未知时阻止作业
即使启用部门识别码管理时出厂默认设置也是如此,可从计算机打印而无需输入识别码和 PIN。如果要更改为输识别码和 PIN 才能打印,请使用下列步骤。
1
启动远程用户界面并以管理模式登录。启动远程用户界面
2
单击 [设置/注册]。
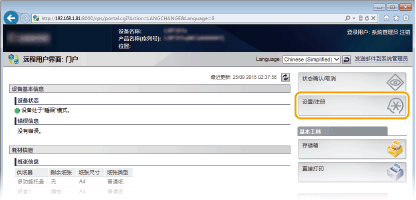
3
单击 [部门识别码管理]  [设置]。
[设置]。
 [设置]。
[设置]。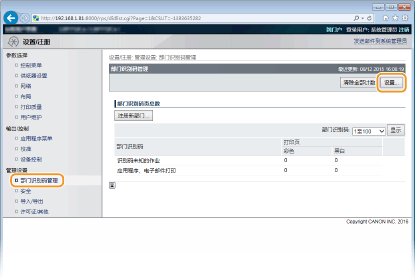
4
清除 [接受识别码未知的打印作业] 复选框然后单击 [确定]。
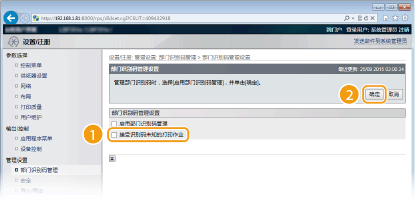

如果取消选择该复选框,用户无法通过部门识别码管理所不支持的方法进行打印,或者登录管理模式的用户无法从远程用户界面执行直接打印。
 。
。