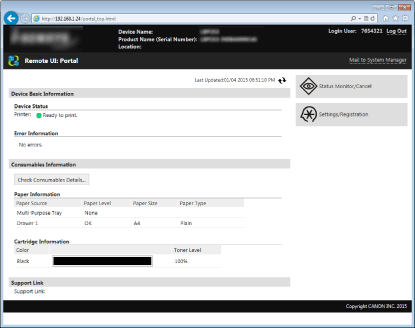Starting Remote UI
To operate remotely, you need to input the IP address of the machine into a Web browser and start the Remote UI. Check the IP address set to the machine in advance (Viewing Network Settings). If you have any questions, ask your Network Administrator.
1
Start the Web browser.
2
Enter "http://(the IP address of the machine)/" in the address field, and press the [ENTER] key.
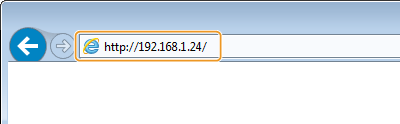
If you want to use an IPv6 address, enclose the IPv6 address with brackets (example: http://[fe80::2e9e:fcff:fe4e:dbce]/).

If a security alert is displayed
A security alert may be displayed when the Remote UI communication is encrypted (Enabling TLS Encrypted Communication for the Remote UI). When certificate settings or TLS settings have no errors, continue browsing the Web site.
3
Log on to the Remote UI.
 When the Department ID Management is disabled
When the Department ID Management is disabled
Select [System Manager Mode] or [General User Mode].
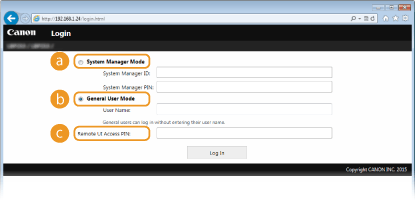
 [System Manager Mode]
[System Manager Mode]You can perform all the Remote UI operations and settings. Enter the appropriate ID in [System Manager ID] and PIN in [System Manager PIN] (Setting the System Manager ID). If [System Manager ID] is not set, you do not need to input anything.
 [General User Mode]
[General User Mode]You can check the status of documents or the machine, and you can also change some of the settings. If you wish to delete your print documents, enter the user name of the documents in [User Name]. The user name is automatically set to print documents based on information such as your computer name or computer logon name.
 [Remote UI Access PIN]
[Remote UI Access PIN]If [Remote UI Access PIN] is displayed, enter the PIN (Setting a Remote UI PIN).
 When the Department ID Management is enabled
When the Department ID Management is enabled
Enter the appropriate ID in [Department ID] and PIN in [PIN] (Setting the Department ID Management).
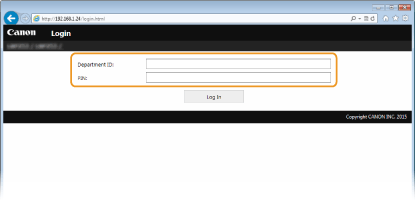
4
Click [Log In].
Portal Page (main page) will be displayed. Remote UI Screens