從本機掃描
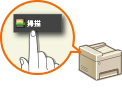 |
|
只有從本機掃描時,才能執行「掃描文件並儲存到電腦」的順序。掃描時指定要儲存文件的電腦;以彩色或黑白掃描文件;將文件儲存為 PDF 或 JPEG;以及其他設定。
|
1
放置文件。放置文件
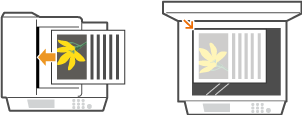
2
按  並點選 <掃描>。
並點選 <掃描>。
 並點選 <掃描>。
並點選 <掃描>。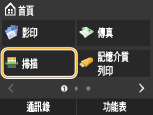
登入畫面出現時,用數字鍵輸入使用者名稱和密碼,然後選擇認證伺服器並按  。登入授權傳送
。登入授權傳送
 。登入授權傳送
。登入授權傳送3
點選 <電腦>。
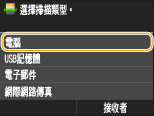
4
選擇接收者電腦。
如果只有一台電腦透過 USB 連接本機,不會顯示此畫面。
最多可以顯示 10 台網路連線的電腦。
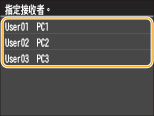
5
選擇掃描類型。
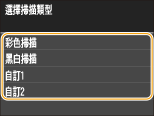
|
掃描類型
|
彩色啓動
|
解析度
|
檔案格式
|
|
<彩色掃描>
|
彩色啓動
|
300 dpi
|
JPEG (Exif)
|
|
<黑白掃描>
|
黑白*1
|
300 dpi
|
PDF(可搜尋*2、高壓縮)
|
|
<自訂1>
|
彩色啓動
|
300 dpi
|
JPEG (Exif)
|
|
<自訂2>
|
彩色啓動
|
300 dpi
|
JPEG (Exif)
|
|
*1 僅以黑白掃描文件,沒有灰色的中間色調。
*2 文件上的字元掃描成文字資料且可透過電腦搜尋文字的 PDF 格式。
|
|||

變更設定
上表中的設定是出廠預設值。您可以從 MF Scan Utility 變更設定。如需詳細資訊請按一下 MF Scan Utility 上的 [使用說明]。
如果是 Mac OS 使用者,請參閱「Canon 掃描器驅動程式指南」。對於 Mac OS 使用者
6
按 。
。
 。
。文件掃描開始。
若要取消掃描,請點選 <取消>  <是>。
<是>。
 <是>。
<是>。|
|
 顯示 ScanGear MF 時,不能掃描。開始掃描前,請關閉此畫面。
|
|
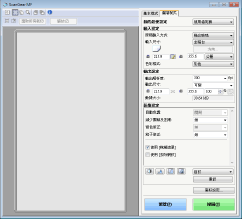 |
 在步驟 1 將文件放在送稿機中時
在步驟 1 將文件放在送稿機中時
掃描完成時,電腦會顯示儲存接收者資料夾。
 在步驟 1 將文件放在原稿台玻璃上時
在步驟 1 將文件放在原稿台玻璃上時
掃描完成時,請遵循下列步驟(除非選擇 JPEG 作為檔案格式)。
|
1
|
如果還要掃描其他文件頁面,將下一份文件放置在原稿台玻璃上,然後按
 。 。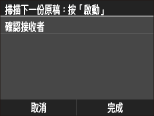 重複此步驟,直到所有頁面都完成掃描。
如果只要掃描一頁,請前進至下一步。
|
|
2
|
點選 <完成>。
電腦會顯示儲存接收者資料夾。
|
 |
關於儲存接收者資料夾根據預設設定,掃描資料儲存到我的文件資料夾。會建立以掃描日期命名的子資料夾,資料將儲存在該資料夾中。
您可以從 MF Scan Utility 變更儲存目的地。有關詳細資訊,請參閱 MF Scan Utility 的 [使用說明]。
|
 |
從本機輕鬆掃描總是使用相同的設定掃描:變更預設設定
若要註冊掃描設定組合,並在需要時顯示:註冊常用掃描設定(電子郵件/I-Fax/共用資料夾/FTP 伺服器)
其他有用的掃描功能可以將掃描文件儲存到 USB 記憶體裝置或透過電子郵件的方式或以 I-Fax 傳送,也可以將文件儲存到共用資料夾/FTP 伺服器。您可以直接從本機完成這些功能。
將文件直接掃描到 USB 記憶體 透過電子郵件的方式直接從本機傳送文件 將文件直接儲存到共用資料夾/FTP 伺服器 |