6979-09W
ユーザーボックスに文書を保存するには、本機から原稿を読み込む方法と、パソコン上のファイルをプリンタードライバーから送信する方法があります。プリンタードライバーから保存したときはプリント設定も一緒に保存されるため、同じ仕上がりで何度もプリントすることができ、再度設定する手間を省くことができます。
新しい文書を保存するメモリー残量を確保するため、不要になったファイルや画像データはボックスから削除しておくことをおすすめします。
<スキャンして保存>を押す
<メインメニュー>画面 <ボックス>を押す
保存先のユーザーボックスを選ぶ
<原稿読込する>を押す
必要に応じて読み込み設定をする
(スタート)を押す
原稿が読み込まれ、ファイルが保存されます。
読み込みを中止したいときは、<中止>または
(ストップ)
<はい>を押します。
続けて読み込む原稿をセットして
(スタート)を押してください。すべての原稿を読み込んだあと<保存開始>を押すと、ファイルが保存されます。
ファイルを開いて、印刷画面を表示する
本機を選び、[詳細設定]または[プロパティ]をクリックする
[出力方法]で[保存]を選び、[はい]をクリックする
保存時の詳細を設定し、[OK]をクリックする
パソコン上のファイル名のまま保存する場合は、[ファイル名を使用]を選びます。ファイル名を変更したい場合は[手入力で指定]を選び、[名称]テキストボックスにファイル名を入力します。
保存先のユーザーボックスを選びます。キーボードの[CTRL]キーを押しながらクリックすると、複数のユーザーボックスを選ぶことができ、同じファイルが各ユーザーボックスに保存されます。
本機に登録されているユーザーボックスの名称をプリンタードライバーに反映させることができます。詳細については、プリンタードライバーのヘルプを参照してください。
必要に応じてプリント設定をし、[OK]をクリックする
[印刷]または[OK]をクリックする
手順4で選んだユーザーボックスにファイルが保存されます。
ファイルを開いて、印刷画面を表示する
本機を選び、印刷設定をする
[特別処理]パネルの[ジョブの処理方法]で[保存]を選ぶ
[プリント]をクリックする
保存時の詳細を設定する
ユーザーボックスに保存するファイルの名前を入力します。
保存先のユーザーボックスを指定します。キーボードの[COMMAND]キーを押しながらクリックすると、複数のユーザーボックスを選ぶことができ、同じファイルが各ユーザーボックスに保存されます。
[OK]をクリックする
手順5で選んだユーザーボックスにファイルが保存されます。
imageRUNNER ADVANCE C5560F / C5560 / C5550F / C5550 / C5540F / C5540 / C5535F / C5535
ユーザーズガイド (製品マニュアル)
USRMA-0943-09 2019-12 Copyright CANON INC. 2019 

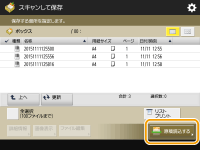
 (スタート)を押す
(スタート)を押す (ストップ)
(ストップ) <はい>を押します。
<はい>を押します。
 (スタート)を押してください。すべての原稿を読み込んだあと<保存開始>を押すと、ファイルが保存されます。
(スタート)を押してください。すべての原稿を読み込んだあと<保存開始>を押すと、ファイルが保存されます。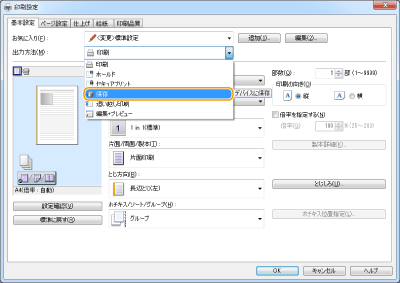
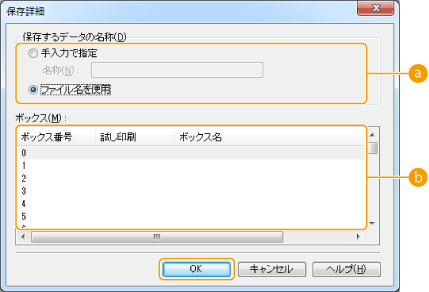
 [保存するデータの名称]
[保存するデータの名称] [ボックス]
[ボックス]
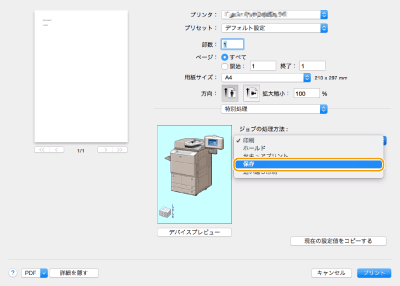
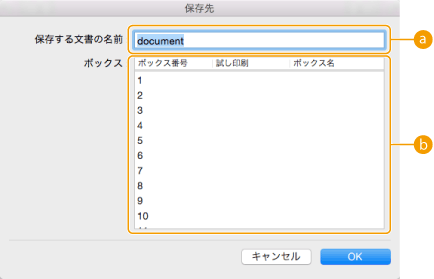
 [保存する文書の名前]
[保存する文書の名前] [ボックス]
[ボックス]