
Checking Status and Log for Scanned Documents
You can check the statuses and communication logs for sent and saved documents.
Checking the Statuses for Sent/Saved Documents
1
Press  .
.
 .
.2
Press <Send>  <Job Status>.
<Job Status>.
 <Job Status>.
<Job Status>.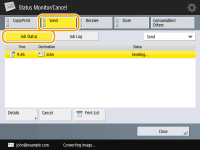
3
Check the statuses.
Selecting a document and pressing <Details> enables you to check detailed information such as destinations and the number of pages.
Selecting a document and pressing <Cancel> enables you to cancel sending/saving.
Pressing <Print List> prints a status list of sent/saved documents displayed on the screen.
 |
|
Pressing <Details>
 <Resend> enables you to resend/resave the documents that failed to send/save. To specify another destination, press <Change Destination>. For documents with multiple destinations specified using the same sending/saving method, press <Broadcast List>, select a destination, and then press <Resend> or <Change Destination>. <Resend> enables you to resend/resave the documents that failed to send/save. To specify another destination, press <Change Destination>. For documents with multiple destinations specified using the same sending/saving method, press <Broadcast List>, select a destination, and then press <Resend> or <Change Destination>.You can resend/resave documents when <Delete Failed TX Jobs> is set to <Off>. <Delete Failed TX Jobs>
You can change the destinations of documents that are set to be sent/saved at a specified time as well as documents that failed to send/save. Note that you cannot change the destinations for documents with multiple destinations specified that are being sent/saved, or when entering a new destination is restricted (Restricting New Destinations).
|
Checking If Documents Are Sent or Saved Successfully
1
Press  .
.
 .
.2
Press <Send>  <Job Log>.
<Job Log>.
 <Job Log>.
<Job Log>.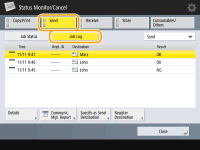
3
Check if documents are sent or saved successfully.
<OK> is displayed in the <Result> column when a document was sent or saved successfully. If <NG> is displayed, this shows that a document failed to be sent or saved because it was canceled or there was some error.
Selecting a job and pressing <Details> enables you to check detailed information about the job. A three-digit number in the <Error Code> column on the information represents an error code. You can check the causes and solutions for errors based on error codes. Countermeasures for Each Error Code
By pressing <Communic. Mgt. Report>, the displayed send/save log can be printed as a list or sent as a file.
|
TIPS
|
Registering an address from the send historyYou can register an address to the Address Book or a one-touch button via the send history on the <Status Monitor/Cancel> screen. This saves you the effort of directly entering the address, and also helps avoid sending to an incorrect destination due to entering the wrong address. Registering Destinations in the Address Book Registering a Destination in a One-Touch Button
|