キャビネットをエクスポートする
Document ManagerのキャビネットをDesktopで利用できる形式でエクスポートします。
エクスポートの前に、次を参照し準備を行ってください。
|
重要
|
|
エクスポートする前に、移行前のキャビネットのバックアップを取ってください。エクスポートしたデータをDesktopのライブラリーとして正常に登録できたことを確認するまでは、移行前の環境を削除しないでください。
Document Managerで設定したアクセス権は、エクスポートしたデータには移行されません。エクスポートしたデータの取り扱いには注意してください。
|
1.
Data Converter Exporterを起動します。
初回起動時には、[Document Managerのキャビネットのエクスポート]ダイアログボックスが表示されます。[参照]をクリックしてエクスポート先フォルダーを選択してください。エクスポート先フォルダーを選択すると、その直下にエクスポート元のキャビネット名が付けられたフォルダーが生成されます。
Data Converter Exporterのメイン画面が表示され、エクスポート対象一覧にDocument Managerに登録されているキャビネットが自動的に取得されます。
|
メモ
|
|
[Document Managerのキャビネットのエクスポート]ダイアログボックスでは、デフォルトのエクスポート先フォルダーとして[マイ ドキュメント]/[ドキュメント]などのWindowsのログインユーザーの文書管理フォルダーが選択されています。
制限事項によりキャビネット名フォルダーの名前が変更される場合があります。
同じ名前のキャビネットをエクスポートする場合、キャビネット名フォルダーの名前の後ろに(2)~(9999)を付加します。(9999)を超えた場合はエラーメッセージが表示されます。
選択したエクスポート先フォルダーが制限事項に該当する場合にはエラーメッセージでお知らせします。
100件を超える分のキャビネットは自動取得されません。
新たにエクスポート対象を一覧に追加する場合は、[登録]をクリックし、[エクスポート対象の登録/変更]ダイアログボックスからキャビネットの登録を行います。ただし、一度に登録できるキャビネットは100件までです。
エクスポート先フォルダーを変更する場合は、エクスポート対象一覧から変更するキャビネットを選択して[変更]をクリックし、[エクスポート対象の登録/変更]ダイアログボックスからエクスポートデータの保存先を変更します。
|
2.
[エクスポート]をクリックします。
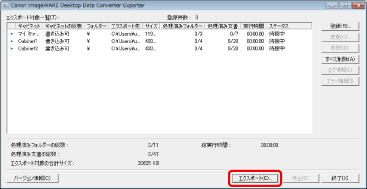
[キャビネット接続]ダイアログボックスが表示された場合は、ユーザー情報を入力して[OK]をクリックします。
エクスポートが開始され、エクスポート対象一覧の表示が更新されます。
キャビネット名フォルダー内には、エクスポートされたフォルダー/文書が保存されます。
|
メモ
|
|
エクスポートは、エクスポートを行うキャビネットに誰もログインしていない状態で開始してください。
エクスポート実行中は、[キャビネットの状態]の表示が次のようになります。
個人キャビネット/共有キャビネット(WG):「読み取り専用」の状態になるため、更新やログイン不可
DAOキャビネット:「アクセス不可」の状態になるため、ログイン不可
正常にエクスポートが終了すると、[ステータス]の表示が「正常終了」に更新されます。このとき、[キャビネットの状態]の表示は次のようになります。
個人キャビネット/共有キャビネット(WG):「書き込み可」状態
DAOキャビネット:「利用可能」状態
エクスポートが「エラー終了」した場合も、エクスポート先フォルダーにはエクスポートデータが保存されています。エクスポートをやり直す場合には別のエクスポート先フォルダーを設定するか、エクスポート先フォルダーからデータを移動、または削除してください。
|
3.
エクスポートの終了後、ログを確認します。
[エラー情報]、または[ログ情報]をクリックして確認するログファイルを選択し、[開く]をクリックしてください。
|
重要
|
|
エクスポートが「正常終了」した場合も、制限事項によりフォルダー名/ファイル名の変更や、フォルダーパスの分割が行われている場合があります。エクスポート終了後は必ずログを確認してください。
|