
Using Google Cloud Print
Google Cloud Print is a service that enables a user who has a Google account to print from applications compatible with Google Cloud Print via a smartphone, tablet, or computer connected to the Internet. Unlike conventional printing from a computer, Google Cloud Print enables you to print without using a printer driver. For example, if you want to print an e-mail or files that are attached to an e-mail, you can print just by using an application compatible with Google Cloud Print. You will find your printouts when you go to the machine.
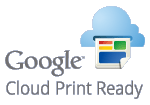
 |
|
When registering the machine or when using Google Cloud Print to print documents, you must be able to connect the machine to the Internet. You are also responsible for paying all Internet connection fees.
You may not be able to use this function in some countries or regions.
Google Cloud Print does not support printing from IPv6 addresses.
|
 |
|
To use Google Cloud Print, a Google account is required. If you do not have one, access Google website to create your account.
|
Checking the Machine Settings
Before setting up Google Cloud Print, check the following:
Make sure that the machine is assigned an IPv4 address and connected to a computer over a network.
Connecting to a Wireless LAN
Connecting to a Wired LAN
Connecting to a Wireless LAN
Connecting to a Wired LAN
Make sure that the date and time and the time zone settings are correct. Date/Time Settings
Changing Google Cloud Print Settings
Enable the Google Cloud Print function of the machine. You can also disable the Google Cloud Print function of the machine.
1
Press  .
.
 .
.2
Use  /
/ to select <System Management Settings>, and press
to select <System Management Settings>, and press  .
.
 /
/ to select <System Management Settings>, and press
to select <System Management Settings>, and press  .
.If a screen for entering a PIN is displayed, enter the PIN with the numeric keys and press  . Setting the System Manager PIN
. Setting the System Manager PIN
 . Setting the System Manager PIN
. Setting the System Manager PIN3
Select <Google Cloud Print Settings>  <Enable Google Cloud Print>, and press
<Enable Google Cloud Print>, and press  .
.
 <Enable Google Cloud Print>, and press
<Enable Google Cloud Print>, and press  .
.4
Select <On> or <Off>, and press  .
.
 .
.
Registering the Machine with Google Cloud Print
Registering the machine with Google Cloud Print allows you to print from anywhere.
1
Start the Remote UI and log on in System Manager Mode. Starting Remote UI
2
Click [Settings/Registration].
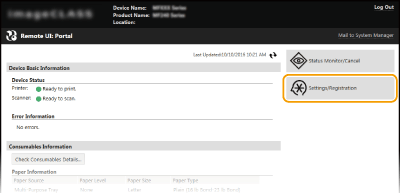
3
Click [Network Settings]  [Google Cloud Print Settings].
[Google Cloud Print Settings].
 [Google Cloud Print Settings].
[Google Cloud Print Settings].
4
Click [Register] in [Registration Status].
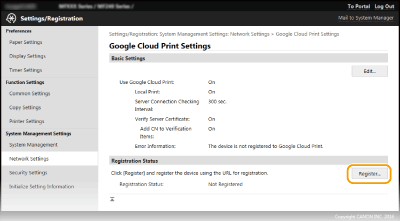

If [Register] is unavailable
You need to enable Google Cloud Print. Click [Edit], select the [Use Google Cloud Print] check box, and then click [OK].
To reregister the machine
To reregister the machine if the owner of the machine has changed or for other reasons, unregister the machine and register it again.
5
Click the link of the URL displayed for [URL for Registration].

6
Follow the on-screen instructions to register the machine.
You can print from a Google Cloud Print compatible application such as Google Chrome™.

Access the Google Cloud Print website for information about the latest applications that support Google Cloud Print.
 |
Registering from a mobile device or Google ChromeYou can also register the machine from a mobile device or Google Chrome*. The machine's display shows the following confirmation screen before completion of the registration. Select <Yes> to complete the registration.
 * For the registration procedure, see the instruction manual for your mobile device or the Google Cloud Print website.
|