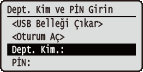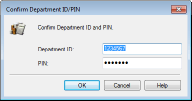Departman Kimliği Yönetimini Ayarlama
Birden çok kullanıcı veya grup için birden fazla kimlik kullanarak makineye erişimi kontrol edebilirsiniz. Departman Kimliği Yönetimi etkinleştirildiğinde bir kullanıcı makineyi çalıştırmayı denerse, oturum açma ekranı görüntülenir ve kullanıcının makineyi kullanmak için kendi Departman Kodunu ve PIN'ini girmesi gerekir. Departman Kimliği Yönetimi, her bir Departman Kimliği için makinenin geçmişteki kullanımına ilişkin kaydedilmiş ayrıntıları sunar. Departman Kimliği Yönetimini yapılandırmak için departman kodlarını gerektiği gibi kaydedin ve Departman Kimliği Yönetimi işlevini etkinleştirin. Bir bilgisayardan yazdırma için Departman Kimliği Yönetimi işlevini etkinleştirmek istiyorsanız, ek ayarlar gerekir.
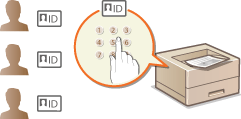
 |
Her bir departmanın yazdırma durumunu yönetmek için |
Departman Kimliğini ve PIN'i Kaydetme/Düzenleme
Bir Departman Kimliği Kaydedin ve onun için bir PIN ayarlayın. En fazla 300 Departman Kimliği kaydedilebilir.
1
Uzak Kullanıcı Arabirimi'ni başlatın ve Yönetici Modunda oturum açın. Uzak Kullanıcı Arabirimi'ni Başlatma
2
[Ayarlar/Kayıt] öğesini tıklatın.
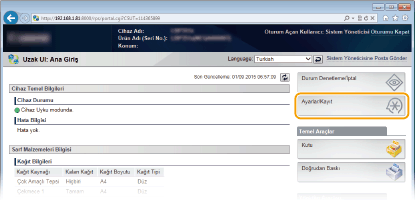
3
[Departman Kimliği Yönetimi] öğesini tıklatın ve Departman Kimliklerini kaydedin veya düzenleyin.
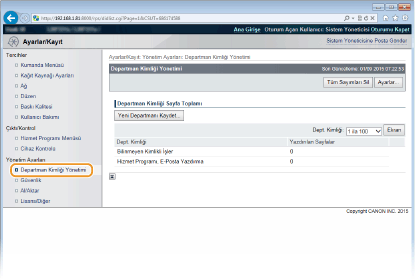
 Departman Kimliği Kaydetme
Departman Kimliği Kaydetme
|
1
|
[Yeni Departmanı Kaydet] öğesini tıklatın.
|
|
2
|
Gerekli ayarları belirtin ve [Tamam] düğmesini tıklatın.
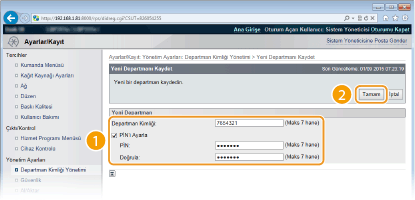 [Departman Kimliği]
Departman Kimliği için en fazla yedi basamaktan oluşan bir sayı girin.
[PİN'i Ayarla]
Bir PIN ayarlamak için, onay kutusunu seçin ve hem [PİN] hem de [Doğrula] metin kutusuna en fazla yedi basamaktan oluşan bir sayı girin.
|
 Kayıtlı Departman Kimliğinin ayarlarını düzenleme
Kayıtlı Departman Kimliğinin ayarlarını düzenleme
|
1
|
Düzenlemek için [Departman Kimliği] altında bulunan ilgili metin bağlantısını tıklatın.
|
|
2
|
Ayarları gerektiği gibi değiştirin ve [Tamam] öğesini tıklatın.
|

Bir Departman Kimliğinin Silinmesi
Silmek istediğiniz Departman Kimliğinin sağındaki [Sil] öğesini tıklatın,  [Tamam] öğesini tıklatın.
[Tamam] öğesini tıklatın.
 [Tamam] öğesini tıklatın.
[Tamam] öğesini tıklatın.Departman Kimliği Yönetimini Etkinleştirme
Gerektiği kadar Departman Kimliğini kaydettikten sonra, Departman Kimliği Yönetimini etkinleştirin.
1
Uzak Kullanıcı Arabirimi'ni başlatın ve Yönetici Modunda oturum açın. Uzak Kullanıcı Arabirimi'ni Başlatma
2
[Ayarlar/Kayıt] öğesini tıklatın.
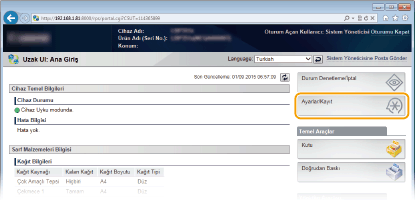
3
[Departman Kimliği Yönetimi]  [Ayarlar] öğesini tıklatın.
[Ayarlar] öğesini tıklatın.
 [Ayarlar] öğesini tıklatın.
[Ayarlar] öğesini tıklatın.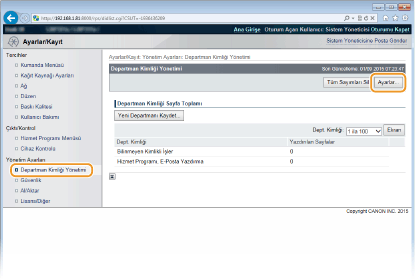
4
[Departman Kimliği Yönetimini Etkinleştir] onay kutusunu seçin ve [Tamam] öğesini tıklatın.
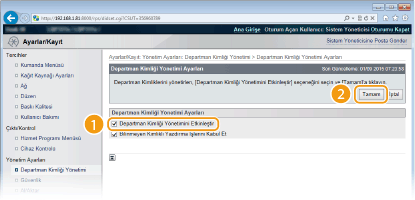
[Departman Kimliği Yönetimini Etkinleştir]
Departman Kodu Yönetimini etkinleştirmek için onay kutusunu seçin. Departman Kimliği Yönetimini kullanmak istemiyorsanız, onay kutusunu temizleyin.

[Bilinmeyen Kimlikli Yazdırma İşlerini Kabul Et] onay kutusu hakkında bilgi için bkz. Departman Kimliği Bilinmediğinde İşleri Engelleme.
 |
||
Eğer Departman Kimliği Yönetimi etkinleştirilmiş ise
Uzak Kullanıcı Arabiriminde Genel Kullanıcı Modunda oturum açmak için, Departman Kimliğini ve PIN'ini girmeniz gereklidir. Uzak Kullanıcı Arabirimi'ni Başlatma
|
XPS Yazıcı Sürücüsü Kullanıldığında
Eğer XPS yazıcı sürücüsü kullanılırken Departman Kimliği Yönetimi kullanmak isterseniz, TLS şifreli iletişim için anahtar çiftlerini (TLS'nin Şifreli İletişim için Kullanılması)ayarlayın. Anahtar çiftlerinin ayarlarını tamamladıktan sonra, aşağıda gösterilen ayarları yapılandırın.
[Departman Kimliği Yönetimi PİN Onaylama Ayarları] İçinde Yönetim Modunda Uzak Kullanıcı Arabirimine oturum açın (Uzak Kullanıcı Arabirimi'ni Başlatma)  [Ayarlar/Kayıt]
[Ayarlar/Kayıt]  [Ağ]
[Ağ]  [TCP/IP Ayarları]
[TCP/IP Ayarları]  [Düzenle]
[Düzenle]  [Departman Kimliği Yönetimi PİN Onaylaması Kullan] Onay kutusunu seçin
[Departman Kimliği Yönetimi PİN Onaylaması Kullan] Onay kutusunu seçin  [Tamam]
[Tamam]
 [Ayarlar/Kayıt]
[Ayarlar/Kayıt]  [Ağ]
[Ağ]  [TCP/IP Ayarları]
[TCP/IP Ayarları]  [Düzenle]
[Düzenle]  [Departman Kimliği Yönetimi PİN Onaylaması Kullan] Onay kutusunu seçin
[Departman Kimliği Yönetimi PİN Onaylaması Kullan] Onay kutusunu seçin  [Tamam]
[Tamam]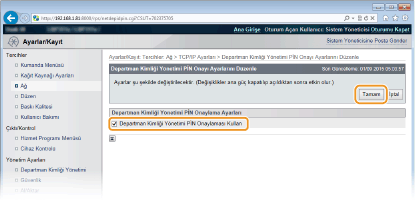
[Departman Kimliği Yönetimi PİN Onaylaması Kullan]
Eğer onay kutusunu seçerseniz, Departman Kimliği Yönetimi, XPS yazıcı sürücüsü ile yazdırmak için etkinleştirilir. Eğer Departman Kimliği Yönetimini kullanmak istemiyorsanız, onay kutusunun işaretini kaldırın.

Eğer makinede herhangi bir anahtar çifti ayarlanmamış ise, [Departman Kimliği Yönetimi PİN Onaylaması Kullan] öğesini etkinleştiremezsiniz. Anahtar Çiftleri ve Dijital Sertifikalar için Ayarları Yapılandırma
Bilgisayardan Yazdırma için Departman Kimliği Yönetimini Ayarlama
Bilgisayardan yazdırma için Departman Kimliği Yönetimini etkinleştirmek isterseniz, önceden bilgisayara yüklediğiniz sürücüyü kullanarak ayarları belirtmeniz gerekir. Gereken biçimde, Departman Kimliğini ve PIN'ini belirtin.
 |
|
Şu yordamı gerçekleştirmek için bilgisayarınızda yönetici hesabıyla oturum açın.
|
1
Yazıcı klasörünü açın.Yazıcı Klasörünü Görüntüleme
2
Yazıcı simgenizi sağ tıklatın ve [Yazıcı özellikleri] veya [Özellikler] öğesini tıklatın.
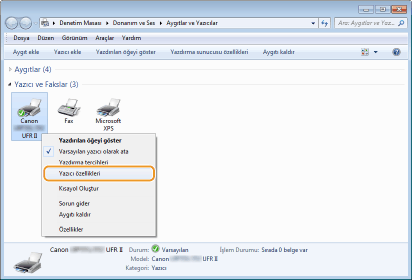
3
[Device Settings] (Aygıt Ayarları) sekmesini tıklatın ve gerekli ayarları belirtin.
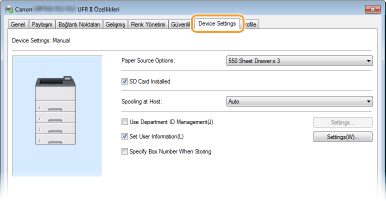
|
1
|
[Use Department ID Management] (Departman Kimliği Yönetimini Kullan) onay kutusunu seçin ve sağındaki [Settings] (Ayarlar) öğesini tıklatın.
|
|
2
|
Ayarları gerektiği gibi belirtin ve [OK] (Tamam) öğesini tıklatın.
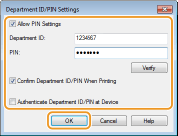 [Allow PIN Settings]
PIN ayarını etkinleştirmek için onay kutusunu seçin.
[Department ID]
Departman Kimliği için en fazla yedi basamaktan oluşan bir sayı girin.
[PIN]
Departman Kimliği için PIN ayarlandıysa, PIN için en fazla yedi basamaktan oluşan bir sayı girin.
[Verify]
Doğru kimliğin ve PIN'in girildiğini doğrulamak için tıklatın. Makine ve bilgisayar bir USB veya WSD (Aygıtlar üzerinde Web Hizmetleri) bağlantı noktası aracılığıyla bağlanmışsa, bu işlev kullanılamaz.
[Confirm Department ID/PIN When Printing]
Bir bilgisayardan yazdırma yaptığınızda her defasında [Confirm Department ID/PIN] (Departman Kimliğini/PIN Onayla) açılır ekranını görüntülemek için, onay kutusunu işaretleyin.
[Authenticate Department ID/PIN at Device]
Makine ve bilgisayar bir USB veya WSD bağlantı noktasıyla bağlıysa onay kutusunu işaretleyin.
|
|
3
|
[OK] öğesini tıklatın.
|
 |
|||
Makinede oturum açma
|
Departman Kimliği Bilinmediğinde İşleri Engelleme
Fabrika varsayılan ayarları, Departman Kimliği Yönetimi etkinleştirilmiş olsa bile, bir bilgisayardan Kimlik ve PIN girmeden yazdırma işlemi yapabilmenize olanak tanıyacak biçimde belirlenmiştir. Eğer bunu, Kimlik ve PIN girmeden yazdırma işlemini olanaksız kılacak biçimde değiştirmek isterseniz, aşağıdaki prosedürü uygulayın.
1
Uzak Kullanıcı Arabirimi'ni başlatın ve Yönetici Modunda oturum açın. Uzak Kullanıcı Arabirimi'ni Başlatma
2
[Ayarlar/Kayıt] öğesini tıklatın.
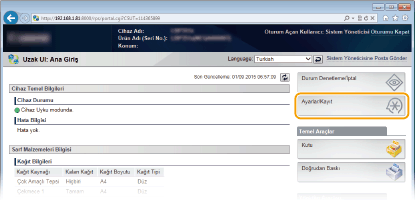
3
[Departman Kimliği Yönetimi]  [Ayarlar] öğesini tıklatın.
[Ayarlar] öğesini tıklatın.
 [Ayarlar] öğesini tıklatın.
[Ayarlar] öğesini tıklatın.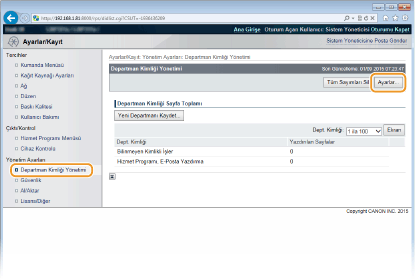
4
[Bilinmeyen Kimlikli Yazdırma İşlerini Kabul Et] onay kutusunun işaretini temizleyin ve [Tamam] öğesini tıklatın.
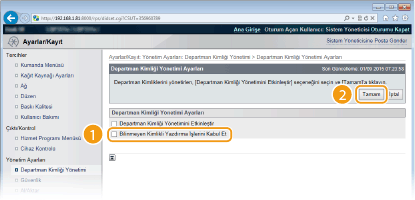

Eğer onay kutusunun işaretini kaldırırsanız, kullanıcılar, Departman Kimliği Yönetimi tarafından desteklenmeyen bir yöntemle yazdırma yapamaz veya Uzak Kullanıcı Ara Biriminden Yönetim Moduna oturum açan kullanıcılar, Doğrudan Yazdırma gerçekleştiremez.
 öğesine basın.
öğesine basın.