検索画面から探す
検索画面で検索条件を設定して検索ができます。検索画面からの検索では、フォルダーや文書のプロパティー情報を対象にして検索します。また、簡易検索バーと同じように検索キーワードを入力する検索もできます。
|
メモ
|
|
検索キーワードが検索する内容は、検索対象に指定したライブラリー、フォルダーによって異なります。詳細は次を参照してください。
ライブラリーごとの検索対象について(管理者ガイド)
フォルダー、文書のプロパティーについては、それぞれ次を参照してください。
ごみ箱、チェックアウトフォルダー、およびマイトレイの文書は検索できません。
ファクス送信履歴オプション(別売)の送信履歴の検索はできません。
Desktop V2.0.1以前を使用して作成された注釈テキストは、検索の対象になりません。検索するには、Annotation Convert ToolでPDF形式の注釈に変換してください。
|
詳細検索をする
詳細検索画面では、文書/フォルダーをプロパティー情報で検索できます。
1.
リボンの  (検索)をクリックします。
(検索)をクリックします。
 (検索)をクリックします。
(検索)をクリックします。または、次のいずれかの操作を行います。
簡易検索バーの  (検索実行)をクリック
(検索実行)をクリック
簡易検索バーをクリックして表示される[検索]タブの  (検索)をクリック
(検索)をクリック
 (検索)をクリック
(検索)をクリック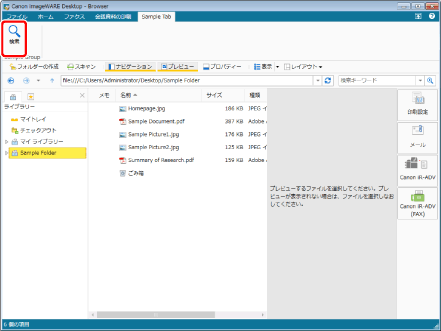
検索画面が表示されます。
|
メモ
|
|
Desktop Browserのリボンにコマンドが表示されていない場合は、次を参照して表示させてください。
ツールバーのツールボタンでも同じ操作ができます。Desktop Browserのツールバーにツールボタンが表示されていない場合は、次を参照して表示させてください。
|
2.
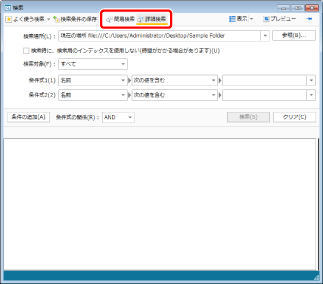
3.
[参照]をクリックします。
次の場合は、手順5へ進みます。
Desktop Browserのナビゲーションウィンドウで選択されているライブラリーやフォルダーを検索する場合、[検索場所]プルダウンリストから[現在の場所]を選択
検索したことがあるライブラリーやフォルダーを検索する場合、[検索場所]プルダウンリストで履歴を選択
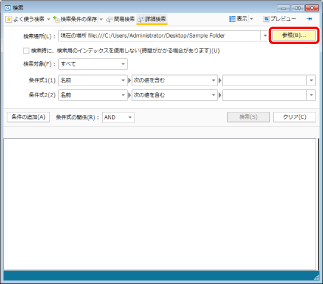
[検索場所の参照]ダイアログボックスが表示されます。
4.
検索するライブラリー、またはフォルダーを選択して、[OK]をクリックします。
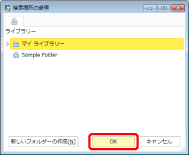
5.
[検索対象]プルダウンリストで検索する対象を選択します。
|
[すべて]
|
フォルダーとファイルを検索の対象とします。
|
|
[フォルダー]
|
フォルダーを検索の対象とします。[フォルダー]を選択した場合、検索条件から選択できるのはフォルダーのプロパティーだけです。
|
|
[ファイル]
|
ファイルを検索の対象とします。
|
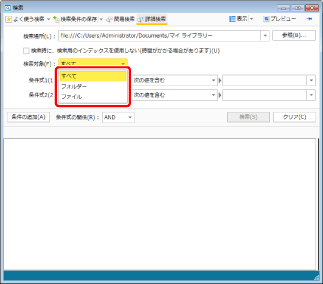
|
メモ
|
|
検索条件を初期状態に戻すときは、[クリア]をクリックします。
|
6.
必要に応じて、[検索時に、検索用のインデックスを使用しない(時間がかかる場合があります)]のチェックボックスにチェックマークを付けます。
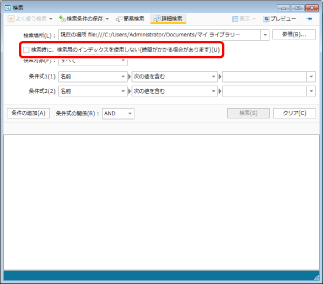
|
メモ
|
|
[検索時に、検索用のインデックスを使用しない(時間がかかる場合があります)]チェックボックスの設定による検索対象の違いについては、次を参照してください。
ライブラリーごとの検索対象について(管理者ガイド)
ネットワークライブラリー(データベース)を検索対象に選択した場合、検索画面の下部に次の情報が表示されます。
[データベース更新日時]:
定期更新によるデータベースの最終更新日時が表示されます。更新日時から期間が空いている場合、データベースの内容が古い可能性があります。プロパティー情報([名前]、[拡張子]、[作成日時]、[更新日時]、および[サイズ])から検索をする場合は、[検索時に、検索用のインデックスを使用しない(時間がかかる場合があります)]にチェックマークを付けると最新の情報で検索できます。
[インデックス未取得のPDF文書数]:
データベースに注釈テキストの内容、およびプロパティー情報([ページ数]、および[注釈付き])が保存されていない文書の数が表示されます。注釈の文字列が正しく検索されない場合や、検索結果にプロパティー情報が正しく表示されない場合は、しばらく待って件数が減ってから再検索してください。
|
7.
条件式の一番左のプルダウンリストで、検索対象となるプロパティーを選択します。
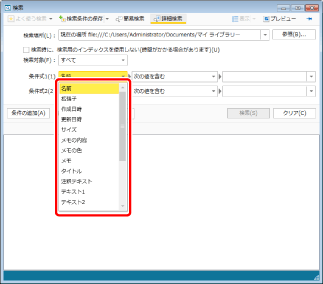
個人ライブラリーでフォルダーや文書を検索する場合に、条件式の一番左のプルダウンリストで選択できる項目は、次のとおりです。
|
[名前]
|
文書名を検索条件に設定します。
|
|
[拡張子]
|
文書の拡張子を検索条件に設定します。
|
|
[作成日時]
|
文書の作成年月日を検索条件に設定します。
|
|
[更新日時]
|
文書の更新年月日を検索条件に設定します。
|
|
[サイズ]
|
文書のサイズをバイト単位で検索条件に設定します。
|
|
[メモの内容]
|
メモに記載された文字列を検索条件に設定します。
|
|
[メモの色]
|
メモの色を検索条件に設定します。
|
|
[メモ]
|
メモが付けられている文書を検索します。
|
|
[タイトル]
|
文書のタイトルを検索条件に設定します。
|
|
[注釈テキスト]
|
注釈テキストを検索条件に設定します。
|
|
[テキスト1]~[テキスト5]
|
テキストとして設定したプロパティーを検索条件に設定します。
|
|
[コメント]
|
コメントとして設定したプロパティーを検索条件に設定します。
|
|
[日付]
|
日付として設定したプロパティーを検索条件に設定します。
|
|
[数値1]~[数値2]
|
数値として設定したプロパティーを検索条件に設定します。
|
|
メモ
|
|
imageRUNNER ADVANCEのアドバンスドボックス内のライブラリーに保存されている文書の[注釈テキスト]での検索は、注釈テキストを検索対象とする設定でライブラリーを作成した場合に、可能となります。
|
Document Serverライブラリーでフォルダーや文書を検索する場合に、条件式の一番左のプルダウンリストで選択できる項目は、次のとおりです。
|
[名前]
|
文書名を検索条件に設定します。
|
|
[拡張子]
|
文書の拡張子を検索条件に設定します。
|
|
[作成日時]
|
文書の作成年月日を検索条件に設定します。
|
|
[更新日時]
|
文書の更新年月日を検索条件に設定します。
|
|
[サイズ]
|
文書のサイズをバイト単位で検索条件に設定します(文書の場合)。
|
|
[作成者]
|
文書の作成者を検索条件に設定します。
|
|
[更新者]
|
文書の更新者を検索条件に設定します。
|
|
[チェックアウトユーザー]
|
文書をチェックアウトしたユーザーを検索条件に設定します(文書の場合)。
|
|
[バージョン]
|
文書のバージョンを検索条件に設定します(文書の場合)。
|
|
[タイトル]
|
文書のタイトルを検索条件に設定します(文書の場合)。
|
|
[注釈テキスト]
|
注釈テキストを検索条件に設定します。
|
|
[メモの内容]
|
メモに記載された文字列を検索条件に設定します。
|
|
[メモの色]
|
メモの色を検索条件に設定します。
|
|
[メモ]
|
メモが付けられている文書を検索します。
|
|
[インデックス]
|
ライブラリーに設定されているインデックス項目を検索条件に設定します。
|
ネットワークライブラリー/ネットワークライブラリー(データベース)でフォルダーや文書を検索する場合に、条件式の一番左のプルダウンリストで選択できる項目は、次のとおりです。
|
[名前]
|
文書名を検索条件に設定します。
|
|
[拡張子]
|
文書の拡張子を検索条件に設定します。
|
|
[作成日時]
|
文書の作成年月日を検索条件に設定します。
|
|
[更新日時]
|
文書の更新年月日を検索条件に設定します。
|
|
[サイズ]
|
文書のサイズをバイト単位で検索条件に設定します。
|
|
[注釈テキスト]
|
注釈テキストを検索条件に設定します。
次のライブラリーやフォルダーで検索ができます。
ネットワークライブラリー:全文検索が可能なネットワークライブラリー([検索時に、検索用のインデックスを使用しない(時間がかかる場合があります)]のチェックマークを外す必要があります)
ネットワークライブラリー(データベース):データベースの管理対象に設定されたライブラリーやフォルダー
|
|
メモ
|
|
imageRUNNER ADVANCEのアドバンスドボックス内のライブラリーに保存されている文書の[注釈テキスト]での検索は、注釈テキストを検索対象とする設定でライブラリーを作成した場合に、可能となります。
ネットワークライブラリー(データベース)については、次を参照してください。
データベースの管理対象については、次を参照してください。
データベースの有効範囲の設定、管理について(管理者ガイド)
全文検索が可能なネットワークライブラリーで[注釈テキスト]を検索する場合は、手順6に戻り[検索時に、検索用のインデックスを使用しない(時間がかかる場合があります)]のチェックマークを外します。
|
8.
条件式の中央のプルダウンリストで、検索方法を選択します。
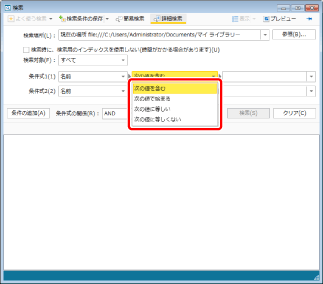
|
[次の値を含む]
|
指定したキーワードを含む項目を検索します。
|
|
[次の値で始まる]
|
指定したキーワードで始まる項目を検索します。
|
|
[次の値に等しい]
|
指定したキーワードと同一の項目を検索します。
|
|
[次の値に等しくない]
|
指定したキーワードと異なる項目を検索します。
|
|
[次の値以上]
|
指定したキーワード以上の文書のサイズや拡張数値を含む項目を検索します。
|
|
[次の値以下]
|
指定したキーワード以下の文書のサイズや拡張数値を含む項目を検索します。
|
|
[次の日付以前]
|
指定したキーワード以前の日付の項目を検索します。
|
|
[次の日付以降]
|
指定したキーワード以降の日付の項目を検索します。
|
|
メモ
|
|
一番左のプルダウンリストで選択したプロパティーによって、指定できる項目は異なります。
|
9.
条件式の一番右のプルダウンリストで、検索キーワード/値を入力、または選択します。
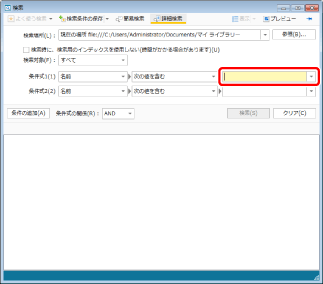
|
メモ
|
|
[拡張子]の場合は、「.」(ドット)を含めずに入力します。
[作成日時]、[更新日時]の場合は、年月日を入力、または選択します。
[サイズ]の場合は、文書のファイルサイズをバイト単位で入力します。
文字修飾が施されている文書から作成されたIWB文書は、文字によっては修飾文字の編集や検索ができません。
漢数字のゼロ(〇)をキーワードに含めることはできません。
|
10.
必要に応じて、検索条件を追加します。
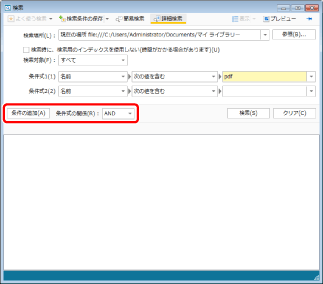
|
メモ
|
|
条件式は5個まで設定できます。条件式を追加するときは、[条件の追加]をクリックします。
複数の条件式を設定した場合、[条件式の関係]で[AND]、または[OR]を選択します。
[AND]を選択すると[条件式]で設定した検索条件をすべて含んだ検索結果が表示されます
[OR]を選択すると[条件式]で設定した検索条件のいずれかを含んだ検索結果が表示されます
|
11.
[検索]をクリックします。
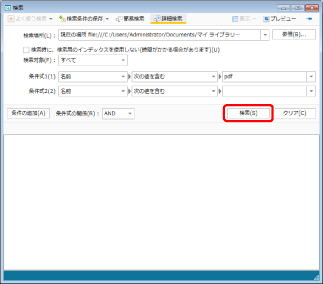
検索画面に検索結果が表示されます。
検索を中断する場合は、検索画面の[検索中止]をクリックします。
|
メモ
|
|
検索画面の[検索場所]に、検索対象のライブラリーやフォルダーのパスが表示されます。
検索した文書のプレビューを検索画面に表示できます。詳細は次を参照してください。
検索画面をDesktop Browser画面よりも常に前面に表示させる場合は、
編集直後の文書は、インデックス更新のタイミングによってはインデックスに反映されず、検索結果に反映されない場合があります。その場合は、しばらく待ってから再度検索してください。
ネットワークライブラリー(データベース)を[検索時に、検索用のインデックスを使用しない(時間がかかる場合があります)]にチェックマークを付けて検索した場合、検索文字列が注釈の文字列内で見つかった文書についてのみ、次の項目の情報が検索結果に表示されます。
[注釈付き]
[ページ数]
検索結果のヘッダーを右クリックして表示される[詳細表示の設定]で、表示させる項目を変更できます。
|
簡易検索をする
簡易検索画面では、文書の全文検索、またはフォルダーや文書をプロパティー情報で検索できます。
|
メモ
|
|
Desktopで全文検索を実行するには、事前準備が必要です。
個人ライブラリーで全文検索を実行するには、『インストールガイド』を参照してください
文書/フォルダーをデータベースで管理されていないネットワークライブラリーで全文検索を実行するには、次を参照してください
Desktop Index Filterをインストールする(管理者ガイド)
[コントロール パネル] > [時計、言語、および地域] > [地域と言語]で日付、または数値の表示形式を変更した場合、変更した表示形式で検索をヒットさせるためには、インデックスの再構築を実行する必要があります。インデックスの再構築([コントロール パネル] > [インデックスのオプション] > [詳細設定] > [再構築])を実行する手順については、使用しているコンピューターのヘルプを参照してください。
文書/フォルダーのプロパティーについては、次を参照してください。
簡易検索画面では、「プロパティー名:検索キーワード」で検索対象のプロパティーを指定した検索はできません。
|
1.
リボンの  (検索)をクリックします。
(検索)をクリックします。
 (検索)をクリックします。
(検索)をクリックします。または、次のいずれかの操作を行います。
簡易検索バーの  (検索実行)をクリック
(検索実行)をクリック
簡易検索バーをクリックして表示される[検索]タブの  (検索)をクリック
(検索)をクリック
 (検索)をクリック
(検索)をクリック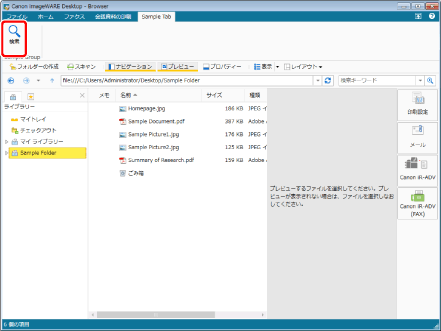
検索画面が表示されます。
|
メモ
|
|
Desktop Browserのリボンにコマンドが表示されていない場合は、次を参照して表示させてください。
ツールバーのツールボタンでも同じ操作ができます。Desktop Browserのツールバーにツールボタンが表示されていない場合は、次を参照して表示させてください。
|
2.
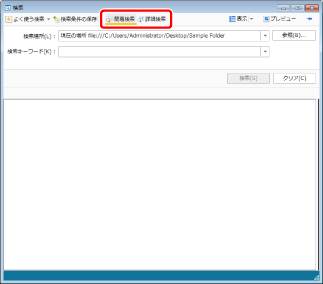
3.
[参照]をクリックします。
次の場合は、手順5へ進みます。
Desktop Browserのナビゲーションウィンドウで選択されているライブラリーやフォルダーを検索する場合、[検索場所]プルダウンリストから[現在の場所]を選択
検索したことがあるライブラリーやフォルダーを検索する場合、[検索場所]プルダウンリストで履歴を選択
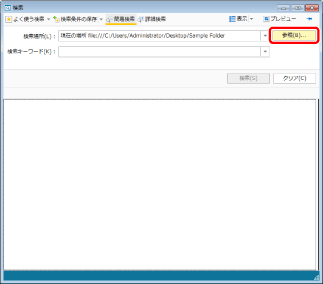
[検索場所の参照]ダイアログボックスが表示されます。
4.
検索するライブラリー、またはフォルダーを選択して、[OK]をクリックします。
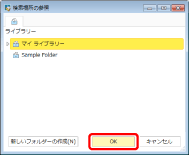
5.
検索キーワードを入力します。
または、[検索キーワード]プルダウンリストに保存されているキーワードの一覧からキーワードを選択します。
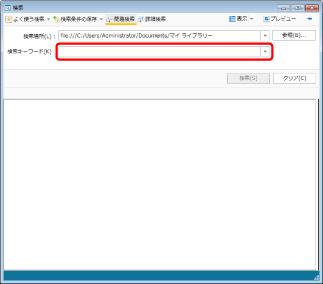
|
メモ
|
|
[検索キーワード]の
キーワード区切りとして半角、または全角スペースを入力できます。検索を実行すると、区切られた複数の文字列をすべて含んだ検索結果が表示されます。
漢数字のゼロ(〇)をキーワードに含めることはできません。
Document Serverライブラリー内の文書に対して、「a」、「the」など検索キーワードとして意味のない単語で検索すると、検索キーワードを含まない文書も含めて、対象範囲のすべての文書が表示されます。
|
6.
[検索]をクリックします。
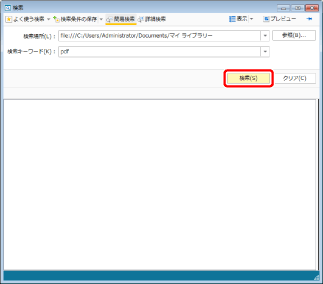
検索画面に検索結果が表示されます。
検索を中断する場合は、検索画面の[検索中止]をクリックします。
|
メモ
|
|
検索した文書のプレビューを検索画面に表示できます。詳細は次を参照してください。
検索画面をDesktop Browser画面よりも常に前面に表示させる場合は、
検索画面の[検索場所]に、検索対象のライブラリーやフォルダーのパスが表示されます。
文字修飾が施されている文書から作成されたIWB文書は、文字によっては修飾文字の編集や検索ができない場合があります。
ネットワークライブラリー(データベース)を検索対象に選択した場合、検索画面の下部に次の情報が表示されます。
[データベース更新日時]:
定期更新によるデータベースの最終更新日時が表示されます。更新日時から期間が空いている場合、データベースの内容が古い可能性があります。プロパティー情報([名前]、および[拡張子])から検索をする場合は、[検索時に、検索用のインデックスを使用しない(時間がかかる場合があります)]にチェックマークを付けると最新の情報で検索できます。
[インデックス未取得のPDF文書数]:
データベースに注釈テキストの内容、およびプロパティー情報([ページ数]、および[注釈付き])が保存されていない文書の数が表示されます。注釈の文字列が正しく検索されない場合や、検索結果にプロパティー情報が正しく表示されない場合は、しばらく待って件数が減ってから再検索してください。
検索結果のヘッダーを右クリックして表示される[詳細表示の設定]で、表示させる項目を変更できます。
|