Salvataggio di documenti IWB
È possibile salvare un documento modificato con Desktop Editor come documento IWB (*.iwb).
|
NOTA
|
|
Se nel documento sono incluse impostazioni che non possono essere salvate in formato IWB (*.iwb), viene visualizzato un messaggio di conferma.
È possibile esportare un documento IWB in formato PDF (*.pdf) con l'intervallo di pagine selezionato. Per ulteriori informazioni, vedere la seguente sezione.
|
Salvataggio per sovrascrittura
In questa sezione viene descritta la modalità di sovrascrittura di un documento IWB in una libreria o Cartella Windows di Desktop Browser.
|
NOTA
|
|
Per informazioni su come sovrascrivere un documento IWB in Therefore, vedere la seguente sezione.
Salvataggio di documenti in Therefore da Desktop Editor (Guida dell'amministratore)
|
1.
Fare clic su  (Salva) sulla barra multifunzione.
(Salva) sulla barra multifunzione.
 (Salva) sulla barra multifunzione.
(Salva) sulla barra multifunzione.Oppure, selezionare il menu [File] > [Salva].
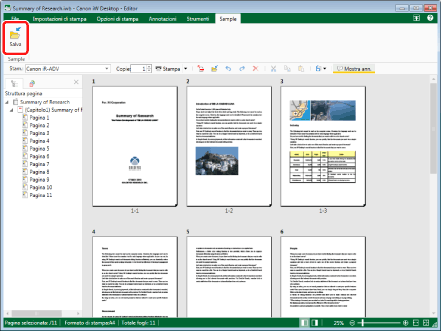
Il documento IWB viene sovrascritto.
|
NOTA
|
|
Viene visualizzata la finestra di dialogo [Seleziona destinazione salvataggio] per i nuovi documento IWB. Per ulteriori informazioni, vedere la seguente sezione.
Se i comandi non vengono visualizzati sulla barra multifunzione di Desktop Editor, vedere la seguente procedura per visualizzarli.
Quest'operazione può anche essere eseguita con i pulsanti della barra degli strumenti. Se i pulsanti non vengono visualizzati sulla barra degli strumenti di Desktop Editor, vedere la seguente procedura per visualizzarli.
Quando si salva un elemento in una libreria per cui è abilitato [Richiedi check-out], se necessario eseguire l'archiviazione.
Se appare la finestra di dialogo seguente, selezionare il processo di aggiornamento appropriato e fare clic su [OK].
Finestra di dialogo [Conferma esecuzione check-out documento]
Finestra di dialogo [Modifica documenti condivisi]
Se non è stata selezionata la casella di controllo [Esegui check-in automatico dopo l'uscita dall'applicazione che sta modificando i documenti], è necessario archiviare ed estrarre manualmente i documenti.
Menu [File] > [Opzione] > [Impostazioni di sistema] > [Browser] > [Gestione documenti condivisi] > [Esegui check-in automatico dopo l'uscita dall'applicazione che sta modificando i documenti]
|
Salvataggio con nome
In questa sezione viene descritta la modalità di salvataggio di un documento in una libreria o Cartella Windows di Desktop Browser come documento IWB.
|
NOTA
|
|
Per informazioni su come salvare un documento in formato IWB in Therefore, vedere la seguente sezione.
Salvataggio di documenti in Therefore da Desktop Editor (Guida dell'amministratore)
|
1.
Fare clic su  (Salva con nome) sulla barra multifunzione.
(Salva con nome) sulla barra multifunzione.
 (Salva con nome) sulla barra multifunzione.
(Salva con nome) sulla barra multifunzione.Oppure, selezionare il menu [File] > [Salva con nome].
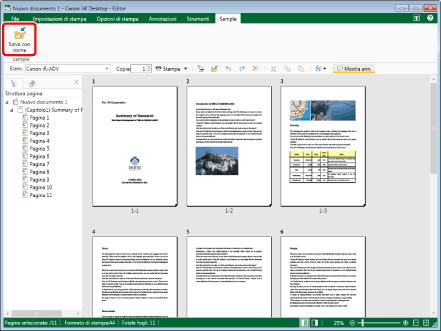
La finestra di dialogo [Seleziona destinazione salvataggio] viene visualizzata.
|
NOTA
|
|
Se i comandi non vengono visualizzati sulla barra multifunzione di Desktop Editor, vedere la seguente procedura per visualizzarli.
Quest'operazione può anche essere eseguita con i pulsanti della barra degli strumenti. Se i pulsanti non vengono visualizzati sulla barra degli strumenti di Desktop Editor, vedere la seguente procedura per visualizzarli.
|
2.
Selezionare [Libreria] o [Cartella Windows], quindi fare clic su [OK].
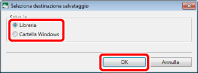
La finestra di dialogo [Salva con nome] viene visualizzata.
3.
Selezionare una libreria o una Cartella Windows in cui salvare il documento.
4.
Specificare [Nome documento] o [Nome file].
5.
Selezionare [Canon Desktop Document (*.iwb)] in [Tipo documento] o [Tipo file].
6.
Fare clic su [Salva].
Il documento viene salvato come documento IWB con il nome specificato.
|
NOTA
|
|
Per salvare un documento come documento PDF, selezionare [File PDF (*.pdf)] in [Tipo documento] o [Tipo file]. Per ulteriori informazioni, vedere la seguente sezione.
Se appare la finestra di dialogo seguente, selezionare il processo di aggiornamento appropriato e fare clic su [OK].
Finestra di dialogo [Conferma esecuzione check-out documento]
Finestra di dialogo [Modifica documenti condivisi]
Se la casella di controllo [Esegui check-in automatico dopo l'uscita dall'applicazione che sta modificando i documenti] in [Impostazioni di sistema] è deselezionata, occorre eseguire manualmente archiviazione ed estrazione.
Menu [File] > [Opzione] > [Impostazioni di sistema] > [Browser] > [Gestione documenti condivisi] > [Esegui check-in automatico dopo l'uscita dall'applicazione che sta modificando i documenti]
|