Starting and Exiting Desktop Editor
This section describes the procedure for starting Desktop Editor to open documents and exiting Desktop Editor.
|
NOTE
|
|
For more information on the functions of Desktop Editor, see the following.
|
Starting Desktop Editor
This section describes how to start Desktop Editor to open documents.
|
IMPORTANT
|
|
When Desktop is started by selecting [Run as administrator] in Windows, the Desktop operations are not guaranteed.
PDF documents with Reader Extensions are converted to IWB documents with the Reader Extensions function deleted.
If the Reader Extensions function is added to an IWB document created with an older version of Desktop, the Reader Extensions function is deleted when the IWB document is opened. However, the Reader Extensions function is not deleted from the original document.
If you edit or save a PDF document in the PDF/A format with Desktop Editor, the document will no longer conform to the PDF/A format.
|
|
NOTE
|
|
You can start more than one instance of Desktop Editor.
A single Desktop Editor screen enables you to edit only a single document.
The Desktop Editor screen is started and displayed in the same position, size, and screen structure as when it was last terminated.
If you switch the user of the computer to return to the user that started Desktop Editor, a message indicating the printer configuration information is displayed.
For information on how to open a document by starting Desktop Editor from Therefore, see the following.
Opening Documents Saved in Therefore with Desktop Editor (Administrator Guide)
|
Starting Desktop Editor from the Start Menu to Open Documents
This section describes how to start Desktop Editor from the Start menu to open documents.
The types of documents that can be opened by starting Desktop Editor from the Start menu are indicated below.
IWB documents (*.iwb)
PDF documents (*.pdf)
imageWARE documents (*.iwd)
1.
Select the [Start] menu > [All Programs] > [Canon imageRUNNER ADVANCE] > [iR-ADV Desktop] > [imageRUNNER ADVANCE Desktop Editor].
Or, follow one of the steps described below.
Right-click on the shortcut icon for [iR-ADV Desktop Editor] created on the desktop and select [Open].
Double-click on the shortcut icon for [iR-ADV Desktop Editor] created on the desktop.
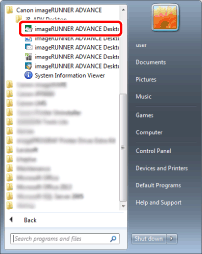
Desktop Editor is started.
|
NOTE
|
|
For Windows 8.1, click
For Windows 10, select the [Start] menu > [All apps] > [Canon imageRUNNER ADVANCE] > [imageRUNNER ADVANCE Desktop Editor]. Desktop Editor starts.
The shortcut for [iR-ADV Desktop Editor] is automatically created during the installation of Desktop.
|
2.
Click  (Open from Library) or
(Open from Library) or  (Open from Windows Folders) on the ribbon.
(Open from Windows Folders) on the ribbon.
 (Open from Library) or
(Open from Library) or  (Open from Windows Folders) on the ribbon.
(Open from Windows Folders) on the ribbon.Or, select the [File] menu > [Open] > [Open Library Document] or [Open Windows Folder Document].
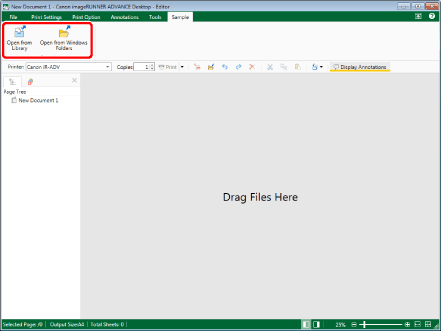
The [Open] dialog box is displayed.
|
NOTE
|
|
If commands are not displayed on the ribbon of Desktop Editor, see the following to display them.
This operation can also be performed with the tool buttons on the toolbar. If tool buttons are not displayed on the toolbar of Desktop Editor, see the following to display them.
|
3.
In [Document Type], select the type of document to open.
4.
Select the document, and click [Open].
Desktop Editor is started in another screen, and the selected document is displayed.
|
NOTE
|
|
When you select a PDF document that is password protected and click [Open], the [Enter Password] dialog box opens. In this case, enter the password and click [OK]. If you fail to enter the correct password three times, an error message is displayed.
When you select a PDF document with the Reader Extensions function and click [Open], a confirmation message is displayed.
Click [Open] if it is OK to delete the Reader Extensions function.
To retain the Reader Extensions function, click [Open Read Mode]. In this case, you cannot edit or save the document in Desktop Editor.
When you select a PDF document in the PDF/A format and click [Open], a confirmation message is displayed.
To edit a document, click [Open]. If you edit or save a document with Desktop Editor, the document will no longer conform to the PDF/A format.
To keep the document in the PDF/A format, click [Open Read Mode]. In this case, you cannot edit or save the document in Desktop Editor.
If a message is displayed to confirm whether or not to check it out, click [Yes]. The message displayed when checking out can also be hidden. For more information, see the following.
|
Starting Desktop Editor from Desktop Browser to Open Documents
This section describes how to start Desktop Editor from Desktop Browser to open documents.
|
NOTE
|
|
If you select the [Save the original document as Canon Desktop Document] check box in [System Settings], the original document is stored in the IWB document.
[File] menu > [Option] > [System Settings] > [Editor] > [Options] > [Save the original document as Canon Desktop Document]
|
1.
Select the document to open with Desktop Editor on the Desktop Browser screen.
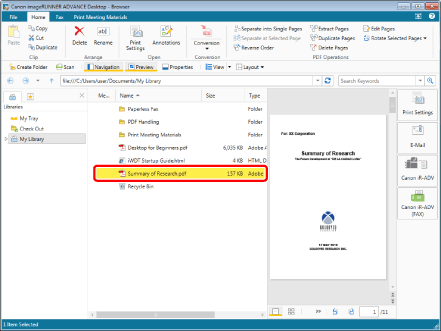
2.
Click  (print settings button) on the output bar.
(print settings button) on the output bar.
Or, follow one of the steps described below.
All types of documents that can be operated with Desktop Editor:
Click  (Print Settings) on the ribbon
(Print Settings) on the ribbon
 (Print Settings) on the ribbon
(Print Settings) on the ribbonDrag and drop the selected document to  (print settings button) on the output bar.
(print settings button) on the output bar.
Right-click and select [Edit and Print Settings with Editor]
IWB documents/PDF documents:
Click  (Annotations) on the ribbon.
(Annotations) on the ribbon.
 (Annotations) on the ribbon.
(Annotations) on the ribbon.Click  for
for  (Open) on the ribbon, and select [Open].
(Open) on the ribbon, and select [Open].
 for
for  (Open) on the ribbon, and select [Open].
(Open) on the ribbon, and select [Open].Click  for
for  (Open) on the ribbon.
(Open) on the ribbon.
 for
for  (Open) on the ribbon.
(Open) on the ribbon.Click  (Open) on the ribbon.
(Open) on the ribbon.
 (Open) on the ribbon.
(Open) on the ribbon.Right-click and select [Open] or [Insert Annotations].
Double-click the IWB document (*.iwb) or PDF document (*.pdf).
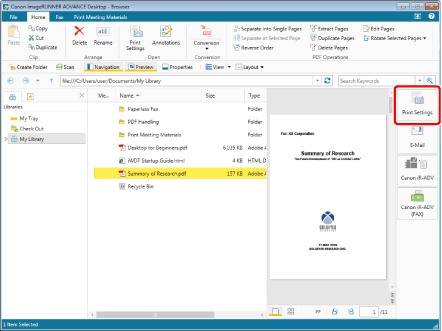
Desktop Editor is started, and the selected document is displayed.
|
NOTE
|
|
For information on the types of documents that can be operated using Desktop Editor, see the following.
When you open a document other than an IWB document with Desktop Editor, the document is converted to an IWB document, except when opening a PDF document by clicking [Annotations], [Open], or by double-clicking it.
If commands are not displayed on the ribbon of Desktop Browser, see the following to display them.
This operation can also be performed with the tool buttons on the toolbar. If tool buttons are not displayed on the toolbar of Desktop Browser, see the following to display them.
When opening a PDF document that is password protected, the [Enter Password] dialog box opens. In this case, enter the password and click [OK]. If you fail to enter the correct password three times, an error message is displayed and an empty Desktop Editor screen is displayed.
When you open a PDF document with the Reader Extensions function by clicking [Annotations] or [Open] or double-clicking, a confirmation message is displayed.
Click [Open] if it is OK to delete the Reader Extensions function.
To retain the Reader Extensions function, click [Open Read Mode]. In this case, you cannot edit or save the document in Desktop Editor.
When you open a PDF document in the PDF/A format by clicking [Annotations] or [Open] or double-clicking, a confirmation message is displayed.
To edit a document, click [Open]. If you edit or save a document with Desktop Editor, the document will no longer conform to the PDF/A format.
To keep the document in the PDF/A format, click [Open Read Mode]. In this case, you cannot edit or save the document in Desktop Editor.
When using the following operation to start Desktop Editor to open a PDF document, select [Prioritize Editor] in [System Settings].
Click
 for for  (Open) on the ribbon, and select [Open]. (Open) on the ribbon, and select [Open].Click
 for for  (Open) on the ribbon. (Open) on the ribbon.Click
 (Open) on the ribbon. (Open) on the ribbon.Right-click and select [Open].
Double-click
[File] menu > [Option] > [System Settings] > [Browser] > [Edit/Operation Documents] > [Select Program]
Desktop Editor cannot be started from [Open] or [Annotations] if multiple documents with different extensions are selected.
When you select multiple documents and click [Annotations], each document is displayed in a separate window.
A maximum of 10 documents can be opened with Desktop Editor by clicking [Open] or [Annotations].
If you click [Open] or [Annotations] with 11 or more documents selected, only the first document displayed at the top of the list on the File List View Window is opened in Desktop Editor.
|
Starting Desktop Editor from a Shortcut Icon to Open Documents
This section describes how to drag and drop a document to a [iR-ADV Desktop Editor] shortcut icon created on the desktop to start Desktop Editor and open the document.
|
NOTE
|
|
The shortcut for [iR-ADV Desktop Editor] is automatically created during the installation of Desktop.
Drag and drop operations to a [iR-ADV Desktop Editor] shortcut icon can be performed from the following locations.
Desktop Browser library
Computer desktop
Windows Explorer
|
1.
Select the document to open with Desktop Editor on the Desktop Browser screen.
Or, follow one of the steps described below.
Select the document to open with Desktop Editor on the desktop.
Select the document to open with Desktop Editor in Windows Explorer.
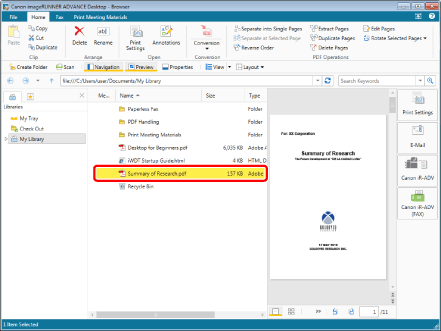
2.
Drag and drop the selected document to the [iR-ADV Desktop Editor] shortcut icon created on the desktop.
Desktop Editor is started, and the selected document is displayed.
|
NOTE
|
|
When you drag and drop a PDF document that is password protected, the [Enter Password] dialog box opens. In this case, enter the password and click [OK].
When you open a document other than an IWB document with Desktop Editor, the document is converted to an IWB document.
|
Opening a Recent Document with Desktop Editor
This section describes how to open a recently used PDF document or IWB document with Desktop Editor.
1.
Start Desktop Editor.
For information on how to start Desktop Editor, see the following.
2.
Select the [File] menu > [Open].
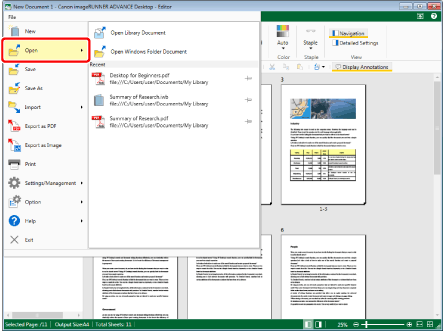
3.
Select the document to open with Desktop Editor from the list in [Recent].
Or, right-click a document in the list and select [Open].
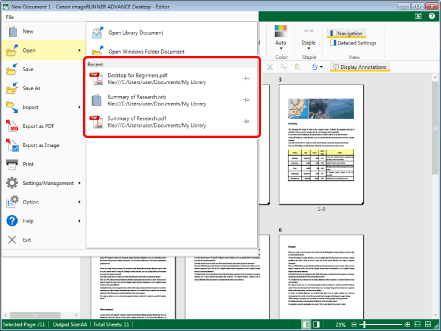
Desktop Editor is started in another screen, and the selected document is displayed.
|
NOTE
|
|
When you select a PDF document that is password protected, the [Enter Password] dialog box opens. In this case, enter the password and click [OK].
When you select a PDF document with the Reader Extensions function, a confirmation message is displayed.
Click [Open] if it is OK to delete the Reader Extensions function.
To retain the Reader Extensions function, click [Open Read Mode]. In this case, you cannot edit or save the document in Desktop Editor.
When you select a PDF document in the PDF/A format, a confirmation message is displayed.
To edit a document, click [Open]. If you edit or save a document with Desktop Editor, the document will no longer conform to the PDF/A format.
To keep the document in the PDF/A format, click [Open Read Mode]. In this case, you cannot edit or save the document in Desktop Editor.
If a message is displayed to confirm whether or not to check it out, click [Yes]. The message displayed when checking out can also be hidden. For more information, see the following.
To always display a document in the list in [Recent], click the
To delete a document from the list in [Recent], right-click the document to delete in the list and select [Delete from List].
PDF documents and IWB documents opened with Desktop Editor from My Tray are not added to the list in [Recent].
|
Exiting Desktop Editor
This section describes how to exit Desktop Editor.
1.
Click  (Close) on the Desktop Editor screen.
(Close) on the Desktop Editor screen.
Or, select the [File] menu > [Exit].
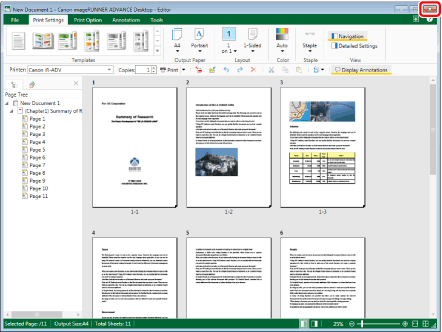
|
NOTE
|
|
If the following dialog box is displayed after saving, select the appropriate update process and then click [OK].
[Checked Out Document Confirmation] dialog box
[Modify Shared Document] dialog box
|