Searching Using the Saved Search Conditions
You can use any of the search conditions that you have saved by [Save Search Condition] to search for a document or folder.
|
NOTE
|
|
For details on how to save search conditions, see the following.
|
Searching from the Desktop Browser Screen
1.
Select the [Search Conditions] tab in the Navigation Window.
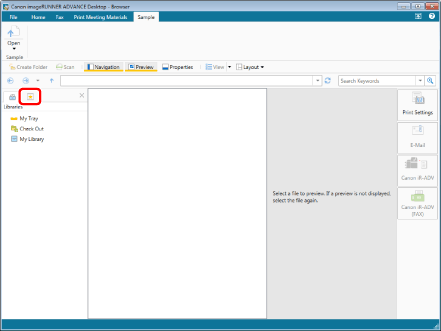
2.
Select a search condition name and click  for
for  (Open) on the ribbon.
(Open) on the ribbon.
 for
for  (Open) on the ribbon.
(Open) on the ribbon.Or, follow one of the steps described below.
Click  for
for  (Open) on the ribbon, and select [Open]
(Open) on the ribbon, and select [Open]
 for
for  (Open) on the ribbon, and select [Open]
(Open) on the ribbon, and select [Open]Click  (Open) on the ribbon
(Open) on the ribbon
 (Open) on the ribbon
(Open) on the ribbonRight-click a search condition name and select [Open]
Double-click a search condition name
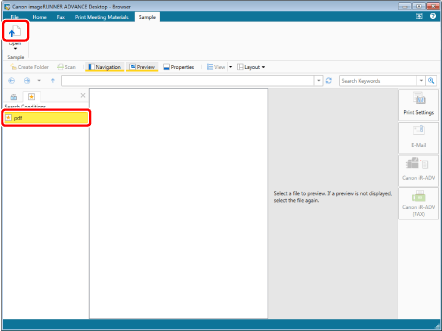
The search results are displayed on the search screen.
To pause searching, click [Cancel Search] on the Search Screen.
A search cannot be executed unless a search keyword is entered in the search conditions. To execute a search, enter or select a search keyword/value on the displayed search screen, and click [Search].
|
NOTE
|
|
The search results view switches between [Large Thumbnail], [Medium Thumbnail], [Small Thumbnail], and [List] each time you click
You can preview the documents found in the search on the Search Screen. For more information, see the following.
To display the Search Screen always in front of the Desktop Browser screen, click
The path of the search target library or folder is displayed in [Search Location] on the Search Screen. The saved search conditions are also displayed.
For details on search keywords and values, see the following.
If commands are not displayed on the ribbon of Desktop Browser, see the following to display them.
This operation can also be performed with the tool buttons on the toolbar. If tool buttons are not displayed on the toolbar of Desktop Browser, see the following to display them.
|
Searching from the Search Screen
|
NOTE
|
|
For information on displaying the search screen, see the following.
|
1.
Click  (Frequently Used Searches) on the Search Screen and select a search condition name.
(Frequently Used Searches) on the Search Screen and select a search condition name.
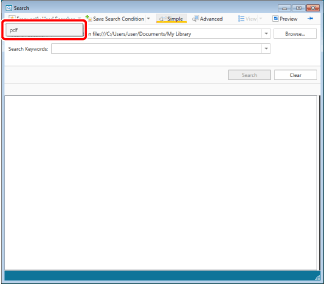
The search results are displayed on the search screen.
To pause searching, click [Cancel Search] on the Search Screen.
A search cannot be executed unless a search keyword is entered in the search conditions. To execute a search, enter or select a search keyword/value on the displayed search screen, and click [Search].
|
NOTE
|
|
The search results view switches between [Large Thumbnail], [Medium Thumbnail], [Small Thumbnail], and [List] each time you click
You can preview the documents found in the search on the Search Screen. For more information, see the following.
To display the Search Screen always in front of the Desktop Browser screen, click
The path of the search target library or folder is displayed in [Search Location] on the Search Screen. The saved search conditions are also displayed.
For details on search keywords and values, see the following.
|